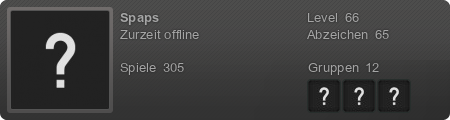Herzlich Willkommen bei dem Overworld Tutorial von EliteBellic.
Wenn ihr etwas nicht verstanden habt, dann schreibt es unten hin !
Was ist der Overworld Editor eigentlich ?
Der Overworld Editor ist ein Editor, womit man die Welten editieren kann. Es ist außerdem ein wesentlich wichtiger Teil des SMW hacken..
Kapitel 1: Wie fange ich am besten an ?
Geht in Lunar Magic und klickt auf den Button ( ) , nun öffnet sich der Overworld Editor.
) , nun öffnet sich der Overworld Editor.
Nun ihr seht folgendes:

Nach der Reihe aufgezählt und erklärt: (von Rechts nach Links)
1. Reload Overworld an Discard Unsaved Changes [Hier könnt ihr ungespeicherte Änderungen rückgängig machen]
2. Save to ROM [Ist klar oder ? Hier könnt ihr speichern.]
3. Layer 1 16x16 Editor Mode [Hiermit könnt ihr die Levels, Wolken etc. platzieren. Dazu später]
4. Layer 1 Event Editor Mode [Mit diesen Mode könnt ihr Layer 1 zu Events machen. Dazu später]
5. Layer 2 8x8 Editor Mode [In diesen Modus könnt ihr die Overworld an sich designen. Dazu später]
6. Layer 2 Event Editor Mode [Hier könnt ihr die Events bspw. Wege, Berge etc. machen. Dazu später]
7. Sprite Editor Mode [Hier könnt ihr die Sprites auf der Overworld bearbeiten (Beispiele sind: Mario, Fische etc.). Dazu später]
8. 8x8 Overworld Tile Selector [Hiermit könnt ihr die Tiles flippen und die Tiles ansehen]
9. Layer 1 16x16 Tile Selector [Hier sind die Allgemeinen Tiles, bspw. Levels, Schilder, Wolken etc..]
10. Layer 2 Event Tile Selector [Diese Tiles sind Tiles, die für Events notwendig sind.]
11. Palette Editor [Das wisst ihr schon oder ? Paletten Editor eben, um die Farben zu editieren.]
12. View Animation [...]
13. View Layer 1 Mario Paths [Wichtig. Wenn ihr hier draufklickt, seht ihr die Wege, die Mario gehen kann.]
Die folgenden Buttons kann man nur benutzen, wenn man im "Layer 1 16x16 Editor Mode" ist.
14. Link Star/Pipes/Exits tiles together [Hier könnt ihr Pipes, Stars und Exits zusammen verbinden.]
15. Modify Level Tile Settings [Hier könnt ihr die Allgemeinen Einstellungen der Levels (Level Nr., Events...) bearbeiten.]
16. Destroy Level Tile Settings [Hier könnt ihr Burgen zum zerstören bringen, hängt mit Events zusammen.]
17. Exits Paths Tile Settings [Hier könnt ihr Exits verbinden.]
18. Star and Pipe Tile Settings [Hier könnt ihr die Pipe/Star Links editieren.]
Ab hier könnt ihr ohne "Layer 1 16x16 Editor Mode" auf die klicken.
19. Edit Boss Sequence Text [Hier könnt ihr den Text bearbeiten, der nach einen Boss Kampf angezeigt wird.]
20. Edit Message Box Text [Hier könnt ihr den Text bearbeiten, der in den Message Box sind. In jeden Level können nur 2 Texte bearbeitet werden.
21. Edit Level Names [Hier könnt ihr die Level Namen editieren.]
22. Change Submap FG Graphics [Hier könnt ihr die Grafiken ändern (ExGFX).]
23. Change Submap Music Selection [Hier könnt ihr die Musik ändern.]
24. Edit Sprite List [Hier könnt ihr die Sprites editieren.]
Alles verstanden ? Ja ? Gut, dann gehts weiter..
Kapitel 2: Das große Aufräumen:
Also, wählt zuerst den "Layer 2 8x8 Editor Mode" indem auf den Button ( )klickt.
)klickt.
Ich mach es immer so:
Geht nun in die obere Linke Ecke und haltet die Linke Maustaste und geht zur untere Rechte Ecke. Dann Schiebt ihr sie in einen Freien Platz, Beispielsweise den [X] Kästchen.
Wenn ihr es gemacht habt, sollte es so aussehen:
Nun habt ihr eine Leere Map (diese Methode könnt ihr natürlich mit den anderen Maps auch machen.).
Jetzt müsst ihr die alten Levels entfernen, dazu gehen wir in den "Layer 1 16x16 Editor Mode".
WICHTIG: Wenn ihr Pipes/Stars/Exits haben wollt, dann schiebt sie dort hin, wo ihr sie definitiv nicht löschen könnt. Wenn ihr die Pipes/Stars/Exits löscht, dann ist es schwer, die wiederherzustellen. Also, wegschieben.
Dann sollte es so aussehen:
Nun zu den Wegen:
Klickt auf "View Layer 1 Mario Paths" um die Wege, die Mario geht, zu sehen. Für Anfänger wichtig. nehmt jeden Weg, den ihr haben wollt.
Die anderen könnt ihr löschen. Macht gleich alle alten Level auch gleich weg.
Beispielsweise sieht es dann so aus:
So, nun haben wir alles entfernt oder ? Nein, was wir noch nicht entfernt haben, sind die alten Events.
Geht nun in den "Layer 2 Event Editor Mode" und nun klickt ihr Bild Rauf um immer ein Event hinaufzuscrollen. Es geht auch anders: Ihr geht auf Overworld -> Change Event passed und klickt bspw. auf Event 0 und geht runter.
Wenn ihr am Ende seid, sollte es so aussehen:
Jetzt macht ihr das selbe wie mit dem "Layer 2 Editor Mode". Alles markieren und Entfernen (Entf).
Nachdem ihr das gemacht habt, macht ihr das selbe mit dem "Layer 1 Event Editor Mode".
So, nun sollte es so aussehen:
So, aufräumen fertig. Weiter gehts..
Vergesst nicht: Speichern.
Kapitel 3: Die erste Overworld
So, nun geht es richtig los:
Geht nun wieder in den "Layer 2 Editing Mode".
Klickt aus der originalen Overworld, die wir ja gespeichert haben, ein Tile und bastelt eine Overworld, indem ihr mit Linken Mausklick markiert und mit Rechten Mausklick hinfügt.
Bastelt mal eine Overworld.
Fertig ? Dann gehts weiter..
Mario möchte ja auf der neuen Map sein, deshalb gehen wir in den "Sprite Editor Mode".
Geht nun zu Marios alten Standort (Yoshi Island) und zieht in dort hin, wo ihr in haben wollt. (Manchmal (oder immer ?) ist ein Luigi auch dort wo Mario ist, zieht ihn auch dort hin.)
Gemeistert ? Dann sollte es so aussehen:
Kapitel 3: Levels und Wege:
So, nun geht es zu den Levels:
Geht zunächst in den "Layer 1 Editing Mode" und klickt nachdem auf "Layer 1 16x16 Tile Selector (der Switch). Nun öffnet sich ein kleines Fenster:
Hier seht ihr beispielsweise die Levels, Wolken , Schilder usw.
So, um das erste Level zu platzieren, führt eure Maus zu dem Level, was unter dem Yoshi House ist. Klickt es an mit der Linken Maustaste und klickt auf den Platz, wo ihr in haben wollt. Wenn dieses Level das erste sein soll, dann klickt ihr auf die Stelle, wo Mario ist.
BEACHTET: Wenn das Level nicht mit dem Weg übereinstimmt, sieht das sehr blöd aus. Also passt die Overworld an.
Nun. Das Level ist platziert, aber es hat das Level 0. Level 0 ist das "Glitch Bonusroom", wenn man es "beendet" hat, bleibt man drinnen. Um diesen Zustand zu ändern, klicken wir auf das Level und klicken auf "Modify Level Tile Settings". Nun öffnet sich ein Fenster:
Also, bei "Level number to user for this tile:" könnt ihr einstellen, welches Level das Tile haben soll. BEACHTET: Beim Dropdown Menü könnt ihr nicht alle Levels einfügen (BSPW. kann Level 1FF nicht benutzt werden). Nehmen wir mal 105. Wir gehen zum Dropdown Menü und scrollen wir runter zu "Level 105". Das klicken wir anschließend an und dann geht es weiter.
Bei "Event to activate when above level is passed:" brauchen wir noch nichts hinschreiben.
Bei "Direction to enable when a normal exit is used:" und "Direction to enable when a secret exit is used:" geben wir an, welche Richtung Mario nach dem Level gehen soll. Beim ersten gebe ich bspw. jetzt Right an, weil mein Mario nach Rechts gehen soll.
So, nun. Was könnte das untere jetzt bedeuten ? Das "Reveal this level tile on sn of these events:" Geben wir an, bei welchen Event das Level aufploppen soll. Da dies das erste Level ist, geben wir hier nichts an.
So, rechts seht ihr einige Optionen, die zusätzlich sind, aber nicht notwendig:
Enable Up/Down/Left/Right/ [Wenn bspw. Up markiert wurde, kann Mario ohne das Level zu bestehen rauf gehen, aber auch nur, wenn Wege platziert wurden.]
Level has been passed [Bei diesen ist dann das Level beendet. Bei diesen kann man In-Game dann START + Select drücken, um das Level zu verlassen.]
Midway point obtained [Der Midwaypoint ist bereits betätigt, man betrettet das Level in der Mitte.]
No entry if level passed [Wenn das Level beendet ist, kann man nicht mehr in das Level hinein. Wenn "Level has been passed" auch gemacht ist, kann man das Level nicht mehr betretten.
Save prompt [Nachdem das Level abgeschlossen ist, kommt es Fenster, wo ihr speichern könnt.]
Wenn wir fertig sind, klicken wir auf OK und speichern es.
Nun die Wege:
Geht in den "Layer 1 Editor Mode" und geht in den "Layer 1 16x16 Tile Selector". So, ihr fragt euch, warum oben viel blau ist, oder ? Also, wir klicken auf das "View Layer 1 Mario Paths" Zeichen, womit wir schon vorhin gearbeitet haben. Nun sieh auf den "Tile Selector" was passiert ist. Es sind Grüne sowie Blaue "Striche" entstanden. Das sind die Wege. So sollte es aussehen:
Die Grünen Wege stellen die Landschaften dar, heißt man geht auf dem Land
Die "Blauen Wege" stellen Wasserwege dar.
Die Roten Wege sind Exits, Womit man auf einen anderen Ort kommt.
Die "Wege mit mehrere Striche" stellen Ketterungen dar.
Mein Mario soll nach Rechts gehen. Deshalb nehmen wir einen grünen Weg, der Horizontal ist und stellen exakt neben dem Level hin. So. BEACHTET: Beachtet das der Weg auch ein Ende hat, bspw. ein Level oder so.
Nun sollte es so aussehen:
Nun, jetzt könnt ihr die Wege sowie die Level Anpassung.
Kapitel 4: Events:
So, nun kommen die Events..
Um Events zu erstellen, geht ihr zunächst in den "Layer 2 Event Editor Mode" und dann in den "Layer 2 Event Tile Selector". Nun. Geht zunächst du Event 1 (Bild Runter bzw. hoch). Nun. Die ersten 8 Seiten des "Tile Selector" sind große Tiles, die anderen darunter sind normale 16x16, die Events, die wir wollen.
So, nehmt jetzt ein Tile, was ihr haben wollt, bspw. ein Weg.
Platziert es dort, wo ihr es haben wollt.
WICHTIG: Nachdem ihr das Level beendet habt, geht das Event los, jedes Event geht nach der Reihe, wie es platziert wurde.
Wenn ihr fertig seid, geht ihr in den "Layer 1 Editing Mode" und geht in das Level Settings.
So, nun:
Dort wo "Event to activate when above level is passed" steht, geben wir das Event ein (in diesen Falle Event 1) Das wir bearbeitet haben. Also nehmen wir Event 1.
So, nun haben wir das Event 1 an dieses Level dran gebunden. Also, dieses Level hat Event 1.
Das gleiche geht auch mit dem "Layer 1 Event Editor".
Jetzt gehen wir an dem 2 Level mit dem "reveal this level..."
Wir gehen nun wieder in den "Layer 1 Editing Mode" und nehmen aus dem "Layer 1 Tile Selector" ein "Dunkleren" Level (Das untere von der gelben Miene bspw.) und platzieren es. Nun gehen wir in seinen Level Settings. Nun gebt ihr wieder alles, bis auf "Event to activate when above level is passed" dort kommt das nächste Event. Bei "Reveal this level tile on any of these events" geben wir das Event ein, was davor war bzw. welches Event das Level davor hatte. In diesen Falle ist es Event 1. Also nehmen wir Event 1.
So nun sollte es aufploppen.
WICHTIG: Die Secret Exit Events sind 1 Event nach dem Normal Exit Event.
Kapitel 5: Paletten Editing
Nun. Fangen wir an, die Palette zu ändern.
Zunächst mal klicke auf "Enable Custom palettes for the overworld" um eine Custom Palette zu erstellen.
Die ersten 3 grünen Tiles ist die Palette für das Grass bzw. Normale Palette.
Nachdem ist die Palette für die "Mauer" was hinuntergeht. Diese geht 3 Paletten runter.
Die ersten 4 Blautönen ist die Wasser Farbe.
3 Reihe , Die ersten 3 sind die Chocolate Island Farben.
Ihr könnt auch die Palette,was oberhalb von den ersten 3 Grüntönen benutzen, einfügen kommt gleich.
Wie ihr eure Palette macht, ist eure Sache.
Kapitel 6: 8x8 Tile Selector:
Mithilfe diesen Selectors könnt ihr Tiles flippen. Wie ihr das tut, zeig ich euch:
Ihr klickt zunächst auf ein Tile und geht dann in den Editor (Wichtig: Ihr müsst im Layer 2 Editor Mode sein). Ihr seht dann folgendes:
Hier könnt ihr Tiles flippen , wie ihr sie wollt. Nicht notwendig zu wissen.
Um die neue Palette von vorhin zu bekommen gehen wir auf "Palette 3" im Dropdown Fenster.
Kapitel 7: Message Boxes und Level Namen:
Bei "Edit Message Box Text" könnt ihr Message Boxes editieren.
Dabei sucht ihr euer Level raus und dann die Message Box, editiert den Text und klickt auf OK.
Um Level Name zu editieren, geht ihr auf "Edit Level Names" und sucht euer Level raus und ändert den Namen.
Kapitel 8: Musik und Sprites:
Um die Overworld Musik zu ändern, geht ihr auf "Change Submap Music Selection" und sucht euch das Musikstück aus, was ihr haben wollt.
Um Sprites einzufügen, geht ihr in den "Sprite Editing Mode" und dann auf "Edit Sprite List".
Es kommt ein Fenster, wo ihr Sprites Editieren könnt. Im Dropdown Fenster könnt ihr die Sprites entfernen oder einfügen. Einfach auswählen.
Danach ploppt der Sprite auf, denn ihr hinzugefügt habt auf der Map.
Kapitel 9: Sonstiges:
- Unter Overworld -> Change Special World Levels könnt ihr einstellen, ab welchen Level die Palette bzw. Sprite Graphics sich ändern. TIPP: Stellt es auf Level 0, dort aktiviert es sich nicht.
- Unter Overworld -> Extra Options könnt ihr zusätzliche Optionen editieren.
Ich hoffe, Ihr habt das Tutorial verstanden und ich entschuldige mich, dass ich gegen Ende weniger geschrieben habe.
Edit/2014: Dieses Tut wird aktualisiert..
Wenn ihr etwas nicht verstanden habt, dann schreibt es unten hin !
Was ist der Overworld Editor eigentlich ?
Der Overworld Editor ist ein Editor, womit man die Welten editieren kann. Es ist außerdem ein wesentlich wichtiger Teil des SMW hacken..
Kapitel 1: Wie fange ich am besten an ?
Geht in Lunar Magic und klickt auf den Button (
 ) , nun öffnet sich der Overworld Editor.
) , nun öffnet sich der Overworld Editor.Nun ihr seht folgendes:

Nach der Reihe aufgezählt und erklärt: (von Rechts nach Links)
1. Reload Overworld an Discard Unsaved Changes [Hier könnt ihr ungespeicherte Änderungen rückgängig machen]
2. Save to ROM [Ist klar oder ? Hier könnt ihr speichern.]
3. Layer 1 16x16 Editor Mode [Hiermit könnt ihr die Levels, Wolken etc. platzieren. Dazu später]
4. Layer 1 Event Editor Mode [Mit diesen Mode könnt ihr Layer 1 zu Events machen. Dazu später]
5. Layer 2 8x8 Editor Mode [In diesen Modus könnt ihr die Overworld an sich designen. Dazu später]
6. Layer 2 Event Editor Mode [Hier könnt ihr die Events bspw. Wege, Berge etc. machen. Dazu später]
7. Sprite Editor Mode [Hier könnt ihr die Sprites auf der Overworld bearbeiten (Beispiele sind: Mario, Fische etc.). Dazu später]
8. 8x8 Overworld Tile Selector [Hiermit könnt ihr die Tiles flippen und die Tiles ansehen]
9. Layer 1 16x16 Tile Selector [Hier sind die Allgemeinen Tiles, bspw. Levels, Schilder, Wolken etc..]
10. Layer 2 Event Tile Selector [Diese Tiles sind Tiles, die für Events notwendig sind.]
11. Palette Editor [Das wisst ihr schon oder ? Paletten Editor eben, um die Farben zu editieren.]
12. View Animation [...]
13. View Layer 1 Mario Paths [Wichtig. Wenn ihr hier draufklickt, seht ihr die Wege, die Mario gehen kann.]
Die folgenden Buttons kann man nur benutzen, wenn man im "Layer 1 16x16 Editor Mode" ist.
14. Link Star/Pipes/Exits tiles together [Hier könnt ihr Pipes, Stars und Exits zusammen verbinden.]
15. Modify Level Tile Settings [Hier könnt ihr die Allgemeinen Einstellungen der Levels (Level Nr., Events...) bearbeiten.]
16. Destroy Level Tile Settings [Hier könnt ihr Burgen zum zerstören bringen, hängt mit Events zusammen.]
17. Exits Paths Tile Settings [Hier könnt ihr Exits verbinden.]
18. Star and Pipe Tile Settings [Hier könnt ihr die Pipe/Star Links editieren.]
Ab hier könnt ihr ohne "Layer 1 16x16 Editor Mode" auf die klicken.
19. Edit Boss Sequence Text [Hier könnt ihr den Text bearbeiten, der nach einen Boss Kampf angezeigt wird.]
20. Edit Message Box Text [Hier könnt ihr den Text bearbeiten, der in den Message Box sind. In jeden Level können nur 2 Texte bearbeitet werden.
21. Edit Level Names [Hier könnt ihr die Level Namen editieren.]
22. Change Submap FG Graphics [Hier könnt ihr die Grafiken ändern (ExGFX).]
23. Change Submap Music Selection [Hier könnt ihr die Musik ändern.]
24. Edit Sprite List [Hier könnt ihr die Sprites editieren.]
Alles verstanden ? Ja ? Gut, dann gehts weiter..
Kapitel 2: Das große Aufräumen:
Also, wählt zuerst den "Layer 2 8x8 Editor Mode" indem auf den Button (
 )klickt.
)klickt.Ich mach es immer so:
Geht nun in die obere Linke Ecke und haltet die Linke Maustaste und geht zur untere Rechte Ecke. Dann Schiebt ihr sie in einen Freien Platz, Beispielsweise den [X] Kästchen.
Wenn ihr es gemacht habt, sollte es so aussehen:
Spoiler anzeigen

Nun habt ihr eine Leere Map (diese Methode könnt ihr natürlich mit den anderen Maps auch machen.).
Jetzt müsst ihr die alten Levels entfernen, dazu gehen wir in den "Layer 1 16x16 Editor Mode".
WICHTIG: Wenn ihr Pipes/Stars/Exits haben wollt, dann schiebt sie dort hin, wo ihr sie definitiv nicht löschen könnt. Wenn ihr die Pipes/Stars/Exits löscht, dann ist es schwer, die wiederherzustellen. Also, wegschieben.
Dann sollte es so aussehen:
Spoiler anzeigen

Nun zu den Wegen:
Klickt auf "View Layer 1 Mario Paths" um die Wege, die Mario geht, zu sehen. Für Anfänger wichtig. nehmt jeden Weg, den ihr haben wollt.
Die anderen könnt ihr löschen. Macht gleich alle alten Level auch gleich weg.
Beispielsweise sieht es dann so aus:
Spoiler anzeigen

So, nun haben wir alles entfernt oder ? Nein, was wir noch nicht entfernt haben, sind die alten Events.
Geht nun in den "Layer 2 Event Editor Mode" und nun klickt ihr Bild Rauf um immer ein Event hinaufzuscrollen. Es geht auch anders: Ihr geht auf Overworld -> Change Event passed und klickt bspw. auf Event 0 und geht runter.
Wenn ihr am Ende seid, sollte es so aussehen:
Spoiler anzeigen

Jetzt macht ihr das selbe wie mit dem "Layer 2 Editor Mode". Alles markieren und Entfernen (Entf).
Nachdem ihr das gemacht habt, macht ihr das selbe mit dem "Layer 1 Event Editor Mode".
So, nun sollte es so aussehen:
Spoiler anzeigen

So, aufräumen fertig. Weiter gehts..
Vergesst nicht: Speichern.
Kapitel 3: Die erste Overworld
So, nun geht es richtig los:
Geht nun wieder in den "Layer 2 Editing Mode".
Klickt aus der originalen Overworld, die wir ja gespeichert haben, ein Tile und bastelt eine Overworld, indem ihr mit Linken Mausklick markiert und mit Rechten Mausklick hinfügt.
Bastelt mal eine Overworld.
Fertig ? Dann gehts weiter..
Mario möchte ja auf der neuen Map sein, deshalb gehen wir in den "Sprite Editor Mode".
Geht nun zu Marios alten Standort (Yoshi Island) und zieht in dort hin, wo ihr in haben wollt. (Manchmal (oder immer ?) ist ein Luigi auch dort wo Mario ist, zieht ihn auch dort hin.)
Gemeistert ? Dann sollte es so aussehen:
Spoiler anzeigen

Kapitel 3: Levels und Wege:
So, nun geht es zu den Levels:
Geht zunächst in den "Layer 1 Editing Mode" und klickt nachdem auf "Layer 1 16x16 Tile Selector (der Switch). Nun öffnet sich ein kleines Fenster:
Spoiler anzeigen

Hier seht ihr beispielsweise die Levels, Wolken , Schilder usw.
So, um das erste Level zu platzieren, führt eure Maus zu dem Level, was unter dem Yoshi House ist. Klickt es an mit der Linken Maustaste und klickt auf den Platz, wo ihr in haben wollt. Wenn dieses Level das erste sein soll, dann klickt ihr auf die Stelle, wo Mario ist.
BEACHTET: Wenn das Level nicht mit dem Weg übereinstimmt, sieht das sehr blöd aus. Also passt die Overworld an.
Nun. Das Level ist platziert, aber es hat das Level 0. Level 0 ist das "Glitch Bonusroom", wenn man es "beendet" hat, bleibt man drinnen. Um diesen Zustand zu ändern, klicken wir auf das Level und klicken auf "Modify Level Tile Settings". Nun öffnet sich ein Fenster:
Spoiler anzeigen

Also, bei "Level number to user for this tile:" könnt ihr einstellen, welches Level das Tile haben soll. BEACHTET: Beim Dropdown Menü könnt ihr nicht alle Levels einfügen (BSPW. kann Level 1FF nicht benutzt werden). Nehmen wir mal 105. Wir gehen zum Dropdown Menü und scrollen wir runter zu "Level 105". Das klicken wir anschließend an und dann geht es weiter.
Bei "Event to activate when above level is passed:" brauchen wir noch nichts hinschreiben.
Bei "Direction to enable when a normal exit is used:" und "Direction to enable when a secret exit is used:" geben wir an, welche Richtung Mario nach dem Level gehen soll. Beim ersten gebe ich bspw. jetzt Right an, weil mein Mario nach Rechts gehen soll.
So, nun. Was könnte das untere jetzt bedeuten ? Das "Reveal this level tile on sn of these events:" Geben wir an, bei welchen Event das Level aufploppen soll. Da dies das erste Level ist, geben wir hier nichts an.
So, rechts seht ihr einige Optionen, die zusätzlich sind, aber nicht notwendig:
Enable Up/Down/Left/Right/ [Wenn bspw. Up markiert wurde, kann Mario ohne das Level zu bestehen rauf gehen, aber auch nur, wenn Wege platziert wurden.]
Level has been passed [Bei diesen ist dann das Level beendet. Bei diesen kann man In-Game dann START + Select drücken, um das Level zu verlassen.]
Midway point obtained [Der Midwaypoint ist bereits betätigt, man betrettet das Level in der Mitte.]
No entry if level passed [Wenn das Level beendet ist, kann man nicht mehr in das Level hinein. Wenn "Level has been passed" auch gemacht ist, kann man das Level nicht mehr betretten.
Save prompt [Nachdem das Level abgeschlossen ist, kommt es Fenster, wo ihr speichern könnt.]
Wenn wir fertig sind, klicken wir auf OK und speichern es.
Nun die Wege:
Geht in den "Layer 1 Editor Mode" und geht in den "Layer 1 16x16 Tile Selector". So, ihr fragt euch, warum oben viel blau ist, oder ? Also, wir klicken auf das "View Layer 1 Mario Paths" Zeichen, womit wir schon vorhin gearbeitet haben. Nun sieh auf den "Tile Selector" was passiert ist. Es sind Grüne sowie Blaue "Striche" entstanden. Das sind die Wege. So sollte es aussehen:
Spoiler anzeigen

Die Grünen Wege stellen die Landschaften dar, heißt man geht auf dem Land
Die "Blauen Wege" stellen Wasserwege dar.
Die Roten Wege sind Exits, Womit man auf einen anderen Ort kommt.
Die "Wege mit mehrere Striche" stellen Ketterungen dar.
Mein Mario soll nach Rechts gehen. Deshalb nehmen wir einen grünen Weg, der Horizontal ist und stellen exakt neben dem Level hin. So. BEACHTET: Beachtet das der Weg auch ein Ende hat, bspw. ein Level oder so.
Nun sollte es so aussehen:
Spoiler anzeigen

Nun, jetzt könnt ihr die Wege sowie die Level Anpassung.
Kapitel 4: Events:
So, nun kommen die Events..
Um Events zu erstellen, geht ihr zunächst in den "Layer 2 Event Editor Mode" und dann in den "Layer 2 Event Tile Selector". Nun. Geht zunächst du Event 1 (Bild Runter bzw. hoch). Nun. Die ersten 8 Seiten des "Tile Selector" sind große Tiles, die anderen darunter sind normale 16x16, die Events, die wir wollen.
So, nehmt jetzt ein Tile, was ihr haben wollt, bspw. ein Weg.
Platziert es dort, wo ihr es haben wollt.
WICHTIG: Nachdem ihr das Level beendet habt, geht das Event los, jedes Event geht nach der Reihe, wie es platziert wurde.
Wenn ihr fertig seid, geht ihr in den "Layer 1 Editing Mode" und geht in das Level Settings.
So, nun:
Dort wo "Event to activate when above level is passed" steht, geben wir das Event ein (in diesen Falle Event 1) Das wir bearbeitet haben. Also nehmen wir Event 1.
So, nun haben wir das Event 1 an dieses Level dran gebunden. Also, dieses Level hat Event 1.
Das gleiche geht auch mit dem "Layer 1 Event Editor".
Jetzt gehen wir an dem 2 Level mit dem "reveal this level..."
Wir gehen nun wieder in den "Layer 1 Editing Mode" und nehmen aus dem "Layer 1 Tile Selector" ein "Dunkleren" Level (Das untere von der gelben Miene bspw.) und platzieren es. Nun gehen wir in seinen Level Settings. Nun gebt ihr wieder alles, bis auf "Event to activate when above level is passed" dort kommt das nächste Event. Bei "Reveal this level tile on any of these events" geben wir das Event ein, was davor war bzw. welches Event das Level davor hatte. In diesen Falle ist es Event 1. Also nehmen wir Event 1.
So nun sollte es aufploppen.
WICHTIG: Die Secret Exit Events sind 1 Event nach dem Normal Exit Event.
Kapitel 5: Paletten Editing
Nun. Fangen wir an, die Palette zu ändern.
Zunächst mal klicke auf "Enable Custom palettes for the overworld" um eine Custom Palette zu erstellen.
Die ersten 3 grünen Tiles ist die Palette für das Grass bzw. Normale Palette.
Nachdem ist die Palette für die "Mauer" was hinuntergeht. Diese geht 3 Paletten runter.
Die ersten 4 Blautönen ist die Wasser Farbe.
3 Reihe , Die ersten 3 sind die Chocolate Island Farben.
Ihr könnt auch die Palette,was oberhalb von den ersten 3 Grüntönen benutzen, einfügen kommt gleich.
Wie ihr eure Palette macht, ist eure Sache.
Kapitel 6: 8x8 Tile Selector:
Mithilfe diesen Selectors könnt ihr Tiles flippen. Wie ihr das tut, zeig ich euch:
Ihr klickt zunächst auf ein Tile und geht dann in den Editor (Wichtig: Ihr müsst im Layer 2 Editor Mode sein). Ihr seht dann folgendes:
Spoiler anzeigen

Hier könnt ihr Tiles flippen , wie ihr sie wollt. Nicht notwendig zu wissen.
Um die neue Palette von vorhin zu bekommen gehen wir auf "Palette 3" im Dropdown Fenster.
Kapitel 7: Message Boxes und Level Namen:
Bei "Edit Message Box Text" könnt ihr Message Boxes editieren.
Dabei sucht ihr euer Level raus und dann die Message Box, editiert den Text und klickt auf OK.
Um Level Name zu editieren, geht ihr auf "Edit Level Names" und sucht euer Level raus und ändert den Namen.
Kapitel 8: Musik und Sprites:
Um die Overworld Musik zu ändern, geht ihr auf "Change Submap Music Selection" und sucht euch das Musikstück aus, was ihr haben wollt.
Um Sprites einzufügen, geht ihr in den "Sprite Editing Mode" und dann auf "Edit Sprite List".
Es kommt ein Fenster, wo ihr Sprites Editieren könnt. Im Dropdown Fenster könnt ihr die Sprites entfernen oder einfügen. Einfach auswählen.
Danach ploppt der Sprite auf, denn ihr hinzugefügt habt auf der Map.
Kapitel 9: Sonstiges:
- Unter Overworld -> Change Special World Levels könnt ihr einstellen, ab welchen Level die Palette bzw. Sprite Graphics sich ändern. TIPP: Stellt es auf Level 0, dort aktiviert es sich nicht.
- Unter Overworld -> Extra Options könnt ihr zusätzliche Optionen editieren.
Ich hoffe, Ihr habt das Tutorial verstanden und ich entschuldige mich, dass ich gegen Ende weniger geschrieben habe.
Edit/2014: Dieses Tut wird aktualisiert..