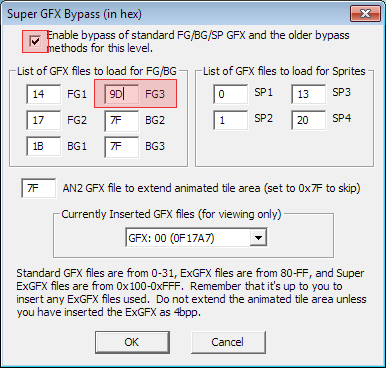So, dann wollen wir mal loslegen.
Ich hoffe sehr, dass das hier ein umfassendes Tutorial wird, auf das jeder zurückgreifen kann, der Probleme mit dem Verstehen oder Einfügen von ExGFX hat. Ich werde nicht nur das Einfügen von ExGFX erklären, sondern alles, was notwendig ist, um die Sache auch wirklich zu kapieren. Nur deswegen ist es so lang - bitte lasst euch davon nicht abschrecken.
Wie gehabt: Bitte sagt Bescheid, wenn ihr etwas nicht versteht! Ich möchte das Tutorial so verständlich wie möglich machen.
1. Zuallererst
Dass ihr versteht, was hinter den Kulissen vor sich geht, warum ihr also genau da-und-da klicken müsst, und was ihr eigentlich tut, liegt mir sehr am Herzen - deswegen erkläre ich zuallererst, was ExGFX eigentlich sind und wie sie funktionieren.
In den meisten Spiele-Mach-Programmen (Game Maker oder was auch immer) wird es wahrscheinlich so sein, dass ihr in eure selbstgemachten Level einfach Bilder hineinladet und diese im Level platzieren könnt - und zwar so viele, wie ihr wollt.
In Super Mario World werden euch da, was die Grafiken angeht, allerdings sehr viel weniger Freiheiten gelassen, denn Grafiken brauchen nun mal Speicherplatz. Ein Computer heutzutage hat überhaupt keine Probleme, riesige Bilder in einem Spiel darzustellen, der hat genug RAM. SMW allerdings ist zwanzig Jahre alt und läuft auf einer dementsprechend alten Spielekonsole - und diese Konsolen haben vergleichsweise wenig RAM. Das bedeutet, man kann nur eine begrenzte Anzahl von Grafiken auf einmal darstellen. Und diese Grafiken werden auch nicht als Bilddateien eingefügt, wie wir sie von Computern kennen, sondern als Teile von bestimmter Größe, die man beliebig wieder verwenden kann.
2. SMW und seine Grafik-Beschränkungen - das "Super GFX Bypass"-Menü
Schauen wir uns mal an, wie das originale SMW seine Grafiken handhabt.
Als erstes stellt ihr sicher, dass der Menüpunkt "Use Joined GFX Files" im "Options"-Menü deaktiviert ist, also keinen Haken hat. So seht ihr besser, worauf ich hinauswill. Klickt dann auf den Button mit dem roten Pilz ( ).
).
Jetzt werden die Grafiken aus dem Spiel extrahiert. In demselben Ordner, in dem sich eure ROM befindet, hat Lunar Magic nun einen Ordner namens "Graphics" erstellt.
Schaut mal hinein - was seht ihr? Alles voll mit GFX-Dateien! 52 Stück, nummeriert von 00 bis 33, und die meisten 4 Kilobyte groß.
Wenn ihr schon wisst, wie man Grafiken bearbeitet, zum Beispiel mit Tile Layer Pro oder YY-CHR, dann öffnet mal eine dieser Dateien damit. Ihr seht, dass jede dieser Dateien ein paar Grafiken aus SMW enthält - manche davon Vordergründe, manche Hintergründe, manche Sprites, und einige auch Dinge wie die Overworld-Grafiken oder den "Mario Start"-Text.
(Hättet ihr "Use Joined GFX Files" aktiviert, hätte Lunar Magic all diese Dateien zu einer einzigen großen Datei namens AllGFX.bin zusammengeklebt. Das ist völlig in Ordnung, ich dachte mir nur, mit einzelnen Dateien ist es anschaulicher.)
All diese Grafiken sind in 8 mal 8 Pixel großen Teilen angeordnet. Das ist die kleinste Einheit, die es in auf der/dem SNES gibt.
Wie schon erwähnt: SMW kann nicht alle diese Grafikdateien zur selben Zeit laden. Ihr könnt euch für euer Level genau zehn davon aussuchen - sechs für Vorder- und Hintergrund, vier für Sprites. In Lunar-Magic-Sprache heißt das Slots. Es gibt zehn Slots, und in jeden passt genau eine Grafikdatei.
Wie kann man einstellen, welche Grafikdateien man für sein Level verwendet? Entweder man benutzt eine der Voreinstellungen (am einfachsten geht das, indem man ein bestehendes SMW-Level als Grundlage benutzt) - oder man ändert die Einstellungen von Hand. Und das tun wir jetzt - öffnet dazu das "Super GFX Bypass"-Menü, das ist der Button mit dem roten Giftpilz ( ).
).
Die zehn Textfelder dort oben stehen für die Slots, und sie sind nummeriert: FG1-FG3 für Vorder- oder Hintergründe, BG1-BG3 ebenfalls für Vorder-oder Hintergründe (es macht wirklich keinen Unterschied), und SP1-SP4 für Sprites. Übrigens, dass ihr die Slots BG2 und BG3 zur Verfügung habt, könnt ihr einem Patch von smkdan verdanken, der seit Version 1.7 in Lunar Magic integriert ist. In früheren Versionen hattet ihr zwei Slots weniger.
In SMW ist zum Beispiel in den FG1-Slot immer GFX14 geladen, in FG2 immer GFX17 und in FG3 je nach Typ des Levels verschiedene Grafiken. Die Slots BG2 und BG3 sind, wie gesagt, von Lunar Magic hinzugefügt und somit in SMW nicht verwendet worden. (Die Zahl 7F in diesem Feldern bedeutet "keine Grafikdatei geladen"). Wenn ihr in diese beiden Slots Grafikdateien laden würdet, dann hättet ihr ein paar neue Grafiken, ohne damit die alten überschrieben zu haben! So funktioniert das sogenannte "Tileset-Mixing", in dem mehrere verschiedene Vordergrund-Grafiken auf einmal benutzt werden (zum Beispiel Gras- und Höhlenboden zusammen). Erst seit Lunar Magic 1.7 funktioniert das so einfach!
Wie ihr auf dem Bild seht, ist zum Beispiel im FG3-Slot gerade die Grafikdatei GFX15 geladen (das ist der Grasboden). Wenn ihr in dieses Feld die Nummer einer anderen Grafikdatei eintragt, benutzt dieses Level für den Grasboden natürlich andere Grafiken. Probiert's aus, wenn ihr wollt (auch wenn die meisten anderen Werte aussehen werden wie Müll).
3. 8x8- und 16x16-Teile
Wie ich schon sagte, die kleinste grafische Einheit in SMW ist das 8x8-Teil. Beim Levelbauen habt ihr aber sicher die Erfahrung gemacht, dass ihr dort nur 16x16 Pixel große Teile verwenden könnt, und vielleicht habt ihr sogar schon den Begriff "Map16" gehört. Was es damit auf sich hat, erkläre ich euch jetzt.
Öffnen wir zuerst mal den 8x8-Editor, und zwar mit dem -Button.
-Button.
Hier seht ihr (wenn ihr mit den Pfeiltasten scrollt), alle Grafikdateien, die im Moment in die Slots geladen sind. Und zwar, wie gesagt, aufgeteilt in 8x8-Teile. Jedes davon bekommt eine Nummer zugewiesen - wenn ihr mit der Maus über ein Teil fahrt, seht ihr unten links die Teilenummer. Auf dem oberen Bild liegt mein Mauszeiger zum Beispiel gerade über Teil 10D, das ist eins in der Nähe der oberen rechten Ecke. Die Nummerierung der Teile hängt davon ab, in welchem Slot sich die Grafikdatei befindet. Die Teile im FG3-Slot haben zum Beispiel die Nummern 180 bis 1FF. (Das bedeutet, jede Hälfte von dem, was ihr im 8x8-Editor seht, ist ein Slot.)
Diese 8x8-Teile könnt ihr allerdings nicht direkt in eurem Level verwenden - wie gesagt, SMW benutzt für seine Level 16x16-Teile. Und jetzt kommt - egal, ob ihr schon davon gehört habt oder nicht - die Map16 ins Spiel!
Die Map16 ist eine Art Karte, auf der alle 16x16-Teile verzeichnet sind, die ihr in euren Leveln benutzen könnt, für Vordergründe und Hintergründe. (Es gibt nur die eine Map16, nicht für jedes Level eine andere, auch wenn garantiert nicht jedes Level alle Teile daraus benutzt.)
Und auch die 16x16-Teile sind nummeriert, nämlich von 0 bis 7FFF. (Die Nummerierung hat nichts mit den Nummern der 8x8-Teile zu tun). Das sind 32768 Teile, die ihr insgesamt verwenden könnt - diese Zahl ist erst seit Lunar Magic 1.7 so hoch, früher waren es deutlich weniger. Tja, der Fortschritt.
Jedes 16x16-Teil besteht aus vier 8x8-Teilen. Mit anderen Worten, in der Map16 sind Kombinationen von 8x8-Teilen verzeichnet.
Öffnen wir mal den Map16-Editor, und zwar mit dem -Button.
-Button.
Hier sehen wir nur 256 Teile auf einmal, aber mit den Pfeiltasten oder dem Scrollbalken kann man scrollen.
Auch hier gilt, wenn wir mit der Maus über ein Teil fahren, sehen wir unten links seine Nummer. Wenn man ein Teil anklickt, sieht man am linken Rand noch weitere Informationen - zum Beispiel, aus welchen vier 8x8-Teilen es sich zusammensetzt. Hier habe ich das 16x16-Teil Nummer 102 angeklickt, und man sieht, es besteht aus den 8x8-Teilen 18D, 183, 1D0 und 193.
4. Der Sinn von ExGFX und warum Map16-Dateien fast immer nötig sind
So. Warum denn eigentlich ExGFX?
Man könnte, wenn man einen anderen Vordergrund haben möchte, natürlich auch einfach die Grafikdateien bearbeiten, die in SMW schon drin sind. Und wer nicht allzu viele neue Grafiken in seinem Hack braucht, der kann das auch wirklich so machen. Der Nachteil ist nur, dass dabei natürlich die originalen Grafiken futsch sind. Außerdem hat SMW ja nur 52 Grafikdateien, von denen man nicht mal alle bearbeiten sollte, und irgendwann geht einem schlicht der Platz aus.
Und dafür sind ExGFX da - es sind Grafikdateien, die man in seinen Hack einfügen kann, ohne die alten damit zu überschreiben. Daher auch der Name - ExGFX, von "Extra Graphics".
Wenn ihr in einem eurer Level einen Boden haben wollt, der anders aussieht als anderswo, dann malt ihr euch eine Grafikdatei, die eure neuen Bodengrafiken enthält, und ladet sie in einen Slot für Vordergrund-Grafiken, zum Beispiel FG3. Das hat natürlich zur Folge, dass die Grafiken, die vorher dort drin waren, in diesem Level jetzt nicht mehr da sind - aber in anderen Leveln könnt ihr sie weiterhin benutzen, und das ist der Sinn von ExGFX! ExGFX bedeutet, potenziell für jedes Level andere Grafiken.
Wie man selbst ExGFX-Dateien erstellt, soll nicht Thema dieses Tutorials sein. Aber mal angenommen, ihr hättet euch eine ExGFX-Datei gemalt, die fast so aussieht wie GFX15, nur dass sie ein paar Teile durch ein Smiley-Gesicht ersetzt:
Stellt euch vor, diese fügt ihr jetzt ins Spiel ein (wie das geht, erkläre ich natürlich noch) - und ihr ladet sie in den FG3-Slot. Denkt mal nach - könntet ihr diesen Smiley jetzt schon in eurem Level benutzen?
Vielleicht seid ihr schon darauf gekommen - erst müssen wir noch die Map16 verändern!
Denn wie gesagt: Die Map16 ist eine "Karte", auf der Kombinationen von 8x8-Teilen verzeichnet sind. Aber die Kombination aus genau diesen vier Teilen, die unseren Smiley bilden, taucht im originalen SMW nirgendwo auf! Das bedeutet, wir müssen uns ein neues Map16-Teil erstellen - und dem sagen wir dann "setze dich aus dem, dem, dem und dem Teil zusammen". Dieses neue Teil können wir dann in unserem Level verwenden.
Deswegen ist das Erstellen von neuen Dateien fast immer nötig, wenn man ExGFX einfügt. Warum fast? Nun, es gibt auch einige ExGFX-Dateien, in denen die Teile genau so angeordnet sind wie im originalen SMW. Für diese gibt es schließlich schon passende 16x16-Teile, daher sind keine neuen Teile nötig. Oder man erstellt sich einmal neue 16x16-Teile und benutzt dann in allen weiteren ExGFX-Dateien, die man erstellt, dieselbe Anordnung von 8x8-Teilen, so dass man nicht jedes Mal neue 16x16-Teile erstellen muss.
Das sind aber eher Ausnahmen - in den allermeisten Fällen werden wir uns neue 16x16-Teile in der Map16 erstellen müssen. Das ist aber gar nicht weiter schlimm, denn Platz ist schließlich genug da. Und schwer ist es auch nicht, denn so gut wie immer sind bei ExGFX-Dateien, die man herunterladen kann, schon die Map16-Teile dafür mitgeliefert. Diese braucht man dann nur noch in Lunar Magic zu importieren.
Und keine Sorge, wie das geht, erkläre ich jetzt. Ja, ganz recht, jetzt legen wir los mit dem Einfügen!
5. Der Einfügeprozess und erste Vorbereitungen
Das Einfügen von ExGFX läuft in der Regel folgendermaßen ab:
Danach sind die ExGFX aingefügt und man kann die neuen Map16-Teile in seinem Level verwenden. All das werde ich jetzt natürlich im Detail erklären.
Das erste, was ihr tun solltet, wenn ihr zum ersten Mal ExGFX einfügt, ist folgendes: Klickt auf alle vier Pilz-Buttons, in der Reihenfolge von links nach rechts. (


 )
)
Dadurch passiert folgendes:
 - extrahiert alle normalen Grafikdateien (hierdurch wird der "Graphics"-Ordner erstellt, wenn er noch nicht vorhanden ist)
- extrahiert alle normalen Grafikdateien (hierdurch wird der "Graphics"-Ordner erstellt, wenn er noch nicht vorhanden ist)
 - importiert alle normalen Grafikdateien aus dem "Graphics"-Ordner zurück ins Spiel (das muss man immer tun, wenn man eine davon bearbeitet hat, um die Änderungen im Spiel zu übernehmen)
- importiert alle normalen Grafikdateien aus dem "Graphics"-Ordner zurück ins Spiel (das muss man immer tun, wenn man eine davon bearbeitet hat, um die Änderungen im Spiel zu übernehmen)
 - extrahiert alle ExGFX-Dateien (hierdurch wird der "ExGraphics"-Ordner erstellt, wenn er noch nicht vorhanden ist)
- extrahiert alle ExGFX-Dateien (hierdurch wird der "ExGraphics"-Ordner erstellt, wenn er noch nicht vorhanden ist)
 - importiert alle ExGFX-Dateien aus dem "ExGraphics"-Ordner zurück ins Spiel (siehe oben)
- importiert alle ExGFX-Dateien aus dem "ExGraphics"-Ordner zurück ins Spiel (siehe oben)
Vielleicht fragt ihr euch, wozu ihr auch noch auf die ersten beiden Buttons klicken müsst, wo die doch für normale GFX zuständig sind und nicht für ExGFX. Der Grund ist ein bisschen technisch: SMW speichert seine Grafik-Daten in einem anderen Format als dem, das Lunar Magic haben will. Beim ersten Extrahieren und Einfügen der GFX installiert Lunar Magic deswegen einen Hack im Spiel, der das Grafikformat ändert.
Wie gesagt, all diese vier Buttons hintereinander müsst ihr nur drücken, wenn ihr in eurem Hack zum ersten Mal ExGFX einfügt. (Und eigentlich reichen sogar die ersten drei, aber das ist einfach eine Faustregel.) Wenn ihr später noch mal alle vier hintereinander drückt, schadet das nicht, ist aber auch nicht unbedingt nötig.
(Wenn beim Drücken auf den grünen Pilz-Button eine Fehlermeldung erscheint, die das "3bpp"-Format erwähnt - dann, muss ich gestehen, weiß ich auch nicht, was zu tun ist. Entweder ihr versucht's mit einer neuen ROM, wenn ihr nichts zu verlieren habt, oder ihr klickt auf OK und fahrt fort. Wenn die Grafiken in eurem Hack nicht sofort danach wie Müll aussehen, wenn ihr ihn spielt, habt ihr Glück gehabt.)
6. Der ExGraphics-Ordner
Wie gesagt: Wenn ihr zum ersten mal den blauen Pilz-Button drückt, wird ein Ordner namens "ExGraphics" erstellt, und zwar im selben Ordner, in dem sich auch eure ROM befindet. (Und der "Graphics"-Ordner.) In dem ist am Anfang noch nichts drin - klar, wir haben ja auch noch keine ExGFX eingefügt.
Wenn ihr, so wie ich für dieses Tutorial, mit einer frischen ROM losgelegt habt, wird in eurem Ordner noch nicht mehr drin sein als das hier:
Das werden wir sofort ändern - und dazu müssen wir uns natürlich zuerst eine ExGFX-Datei beschaffen, die wir benutzen wollen.
7. ExGFX herunterladen
Für dieses Tutorial benutze ich den Plattform-Vordergrund aus SMAS-SMB3.
Ich bitte euch darum, diese Grafiken nicht nur deswegen in eurem Hack zu benutzen, weil ich sie für dieses Tutorial verwende. Ich gehe davon aus, dass ihr einen eigenen Kopf habt - denkt bitte darüber nach, ob diese ExGFX auch in euren Hack passen, und folgt mir nicht blind. Danke.
Wahnsinnig viel mehr ExGFX könnt ihr im "Graphics"-Bereich von SMW Central herunterladen, der Anlaufstelle für Hacking-Ressourcen (und eigentlich auch für alles andere). Während ich dieses Tutorial schreibe, wird der ExGFx-Bereich erneuert, und alle der über 2800 ExGFX dort werden neu moderiert - das bedeutet, die meisten davon werden sich momentan im "Waiting to be moderated"-Bereich befinden.
Um eine davon heruntrzuladen, klickt auf ihren Namen und auf der Seite, die sich öffnet, entweder auf "Download" oder noch mal auf den Namen.
Laden wir uns also besagte ExGFX herunter und schauen uns den ZIP-Ordner an.
Enthalten sind, wie sehr oft, folgende drei Dateien:
Kümmern wir uns als erstes um die ExGFX-Datei.
8. Die ExGFX-Datei einfügen
Jetzt geht die Action los!
Extrahiert den ZIP-Ordner, schnappt euch die ExGFX-Datei (die mit der Endung .bin) und verschiebt sie in den Ordner "ExGraphics".
Damit die Datei von Lunar Magic erkannt wird, braucht sie einen bestimmten Dateinamen. Dieser hat das Format "ExGFX<nummer>.bin". <nummer> steht dabei für eine Hexadezimalzahl von 80 bis FFF. Ja, auch die ExGFX-Dateien sind nummeriert - und wie man an den Zahlen erkennen kann, könnt ihr theoretisch insgesamt 3968 ExGFX-Dateien in euren Hack einfügen (so viele werdet ihr praktisch nie brauchen). Nebenbei bemerkt: Was unterscheidet GFX-Dateien von ExGFX-Dateien? Einzig die Nummer.
So, wie wir sie heruntergeladen haben, hat die Datei also noch nicht den richtigen Namen. Schneidet also das "[FG3]" am Ende ab, so dass die Datei nur noch ExGFX9D.bin heißt. Welche Nummer ihr am Ende verwendet, ist dabei völlig egal - ihr könnt auch mit 80 anfangen und euch hocharbeiten. (Ich persönlich fange mit FFF an und zähle abwärts.) Oder ihr belasst es bei 9D, das spielt keine Rolle. Wichtig ist nur, dass ihr wisst, welche Datei welche Nummer hat - am besten, ihr legt euch eine Liste an, damit ihr später nicht jede Datei öffnen müsst, um zu erkennen, welche Grafiken dort drin sind.
(Das [FG3] im Dateinamen war allerdings eine wichtige Information, denn so wissen wir, in welchen Slot wir die Datei laden müssen. Mehr dazu gleich.)
Habt ihr die Datei umbenannt und im "ExGraphics"-Ordner abgelegt, wechselt wieder zu Lunar Magic. Klickt dort auf den -Button, um alle ExGFX aus diesem Ordner ins Spiel zu importieren (was momentan ja nur diese eine ist).
-Button, um alle ExGFX aus diesem Ordner ins Spiel zu importieren (was momentan ja nur diese eine ist).
Was kommt als nächstes? Wir müssen dem Level sagen, dass es diese ExGFX-Datei als Grafik benutzen soll, und auch, in welchem Slot wir sie haben wollen. Öffnet dazu den "Super GFX Bypass"-Dialog ( ).
).
Setzt dort den Haken ganz oben, damit ihr die Werte in den Feldern verändern könnt. In den entsprechenden Slot gebt ihr nun die Nummer der ExGFX-Datei ein, die ihr dort hinein laden wollt - wie ihr seht, habe ich in diesem Beispiel die Nummer bei 9D belassen.
Wie gesagt: Wichtig ist, welchen Slot ihr der Datei zuweist. Normalerweise wird diese Information immer mit herunterladbaren ExGFX mitgeliefert, in diesem Fall war die Information im Dateinamen zu finden. Wenn euch so was mal nicht mitgeteilt werden sollte, müsst ihr wohl oder übel alle - plausiblen - Slots durchprobieren.
Warum ist das so wichtig? Mit dem falschen Slot funktioniert die mitgelieferte Map16-Datei nicht. Vielleicht erinnert ihr euch: In der Map16 stehen Kombinationen von 8x8-Teilen, die alle eine bestimmte Nummer haben. Und die Nummer dieser 8x8-Teile hängt von dem Slot ab, in dem sich die Grafikdatei befindet. Verwendet ihr einen anderen Slot als vorgesehen, setzt die mitgelieferte Map16-Datei andere 8x8-Teile zusammen, als sie soll.
Die Wahl des richtigen Slots ist also nur für die Map16-Datei wichtig. Wenn ihr euch eure Map16-Teile selbst zusammenbauen wollt oder müsst, ist der Slot praktisch egal (Hauptsache, es ist nicht einer der SP-Slots, die sind nur für Sprites.)
Klickt ihr im "Super GFX Bypass"-Dialog auf OK, merkt ihr vielleicht, dass eure Bodengrafiken, falls ihr noch oder schon welche im Level habt, jetzt mehr oder weniger kaputt aussehen. Klar, denn wir haben ja soeben die Grafikdatei ersetzt, die in SMW für Vordergründe zuständig ist. Wir brauchen erst noch die 16x16-Teile, die die neuen 8x8-Teile richtig anordnen.
9. Die Map16-Datei importieren
Nun hab ich schon so lange von der Map16-Datei gesprochen, jetzt geht's endlich ans Einfügen. Wie ihr jetzt wisst, die Map16-Datei enthält die 16x16-Teile, die unsere neu eingefügten 8x8-Teile auf die richtige Weise zusammensetzen.
Öffnet also zunächst den Map16-Editor ( ). Die Map16-Datei können wir einfach irgendwo hin packen, denn den Speicherort werden wir gleich manuell auswählen. Auch der Dateiname ist egal, ihr braucht ihn nicht zu verändern.
). Die Map16-Datei können wir einfach irgendwo hin packen, denn den Speicherort werden wir gleich manuell auswählen. Auch der Dateiname ist egal, ihr braucht ihn nicht zu verändern.
In diesem Fall sagt uns der Dateiname, an welche Stelle die 16x16-Teile eingefügt werden, wenn wir sie importieren - nämlich Page 0B. (Eine "Page" besteht aus 256 16x16-Teilen - alles, was man im Map16-Editor auf einmal sieht.)
Dass die Teile beim Importieren an eine festegelegte Stelle eingefügt werden, ist eine Funktion des neuen Dateiformates .map16. Früher hat Lunar Magic ausschließlich das .bin-Format verwendet, das über die Position der Teile in der Map16 nichts ausgesagt hat. Die Teile wurden dann einfach an der aktuellen Cursorposition eingefügt.
Wenn ihr das auch so haben wollt - also selbst entscheiden wollt, wo eure Teile nach dem Importieren landen, stellt sicher, dass im Map16-Editor der -Knopf nicht aktiviert ist. So werden auch bei .map16-Dateien die Teile immer an der aktuellen Cursorposition eingefügt.
-Knopf nicht aktiviert ist. So werden auch bei .map16-Dateien die Teile immer an der aktuellen Cursorposition eingefügt.
Nun klickt im Map16-Editor auf den -Button und wählt die Map16-Datei aus, wo auch immer sie ihr abgelegt habt. Im Dateiauswahlfenster werden standardmäßig nur .map16-Dateien angezeigt - wenn ihr Map16-Dateien im immer noch unterstützten .bin-Format einfügen wollt, wählt im Menü neben dem Feld "Dateiname" ".bin" aus.
-Button und wählt die Map16-Datei aus, wo auch immer sie ihr abgelegt habt. Im Dateiauswahlfenster werden standardmäßig nur .map16-Dateien angezeigt - wenn ihr Map16-Dateien im immer noch unterstützten .bin-Format einfügen wollt, wählt im Menü neben dem Feld "Dateiname" ".bin" aus.
Nach einem Klick auf "Öffnen" sind eure Teile in die Map16 importiert!
Ich habe die oben erwähnte Option ausgeschaltet, so dass die Teile bei mir nicht auf Page 0B gelandet sind, sondern auf Page 03. Das heißt, ihre Teilenummern sind bei mir nicht B00 bis B4C, sondern 300 bis 34C. Das ist aber völlig egal, denn auswählen müssen wir die Teile sowieso selber - wir brauchen keine Funktion, die davon abhängt, wo genau sich unsere Map16-Teile befinden.
Vergesst nicht, auf den Speicher-Button zu klicken ( )!
)!
Die Map16-Datei könnt ihr jetzt wegwerfen. DIe Teile sind importiert, jetzt ist sie unnütz.
10. Die Palette einfügen
Die Teile an sich sehen ja schon ganz nett aus - was uns allerdings noch dringend fehlt, ist die richtige Palette - mit solchen Farben wollen wir gar nicht erst anfangen zu abeiten. Zum Glück ist eine Palette ja schon mitgeliefert und importiertbereit.
Extrahiert die Palettendatei aus dem ZIP-Ordner - auch hier ist egal, wo ihr sie ablegt und wie sie heißt.
Nun öffnet den Paletten-Editor ( ) und klickt dort auf den
) und klickt dort auf den  -Button. Wählt, wie gehabt, die Palettendatei aus und klickt auf "Öffnen".
-Button. Wählt, wie gehabt, die Palettendatei aus und klickt auf "Öffnen".
Nun ändert sich die Level-Palette, was ihr im Paletteneditor sofort sehen könnt. Keine Sorge, auf andere Level haben sich diese Änderungen nicht ausgewirkt.
Der Anblick, den der Map16-Editor euch jetzt bietet, sollte ein schönerer sein:
Vergesst wieder nicht zu speichern ( ) - diesmal in der Lunar-Magic-Toolbar selbst.
) - diesmal in der Lunar-Magic-Toolbar selbst.
Es ist gut möglich, dass sich durch das Importieren der Palette die Farben von Dingen verändert haben, deren Farbe ihr gar nicht verändern wolltet - das liegt daran, dass eine Paletten-Datei immer die ganze Palette überschreibt, und nicht nur die Farben ersetzt, die sie ersetzen muss. In diesem Fall bleibt euch nichts anderes übrig, als Farben hin- und herzukopieren, bis alles wieder richtig aussieht. (Oder ihr fügt die Palette zuerst in ein anderes, unbenutztes Level ein, und kopiert von dort dann nur die Farben, die ihr braucht.) Das habe ich in diesem Fall mal gemacht, denn die Hintergrundfarben sind in meinem Fall unerwünschterweise verändert worden. Wie man Farben kopiert, soll nicht Teil dieses Tutorials sein.
11. Die ExGFX benutzen
Nun ist es an der Zeit, die neuen Teile ins Level einzufügen. Öffnet dazu das "Add Objects"-Fenster ( ) und wählt im unteren Menü "Direct Map 16 Access (Lunar Magic)" aus - damit könnt ihr Teile direkt aus der Map16 ins Level einfügen. Wechselt dann mit den Pfeiltasten zu der "Page", auf der ihr die Map16-Teile abgelegt habt.
) und wählt im unteren Menü "Direct Map 16 Access (Lunar Magic)" aus - damit könnt ihr Teile direkt aus der Map16 ins Level einfügen. Wechselt dann mit den Pfeiltasten zu der "Page", auf der ihr die Map16-Teile abgelegt habt.
Nun könnt ihr anfangen, mit diesen Teilen euer Level zu bauen. Wie das geht, sollte ich euch hoffentlich nicht erklären müssen.
Das war's!
Ich hoffe sehr, dass dieses Tutorial - trotz der ziemlich enormen Länge - noch lesbar und einigermaßen verständlich ist. (Für ein Tutorial über Hintergründe schaut euch diesen Thread hier an.)
Gegen konstruktive Kritik hätte ich nichts - und wenn ihr noch Fragen dazu habt, dann stellt sie gerne, gut möglich, dass ich oder jemand anderes euch weiterhelfen kann.
Puh.
Ich hoffe sehr, dass das hier ein umfassendes Tutorial wird, auf das jeder zurückgreifen kann, der Probleme mit dem Verstehen oder Einfügen von ExGFX hat. Ich werde nicht nur das Einfügen von ExGFX erklären, sondern alles, was notwendig ist, um die Sache auch wirklich zu kapieren. Nur deswegen ist es so lang - bitte lasst euch davon nicht abschrecken.
Wie gehabt: Bitte sagt Bescheid, wenn ihr etwas nicht versteht! Ich möchte das Tutorial so verständlich wie möglich machen.
1. Zuallererst
Dass ihr versteht, was hinter den Kulissen vor sich geht, warum ihr also genau da-und-da klicken müsst, und was ihr eigentlich tut, liegt mir sehr am Herzen - deswegen erkläre ich zuallererst, was ExGFX eigentlich sind und wie sie funktionieren.
In den meisten Spiele-Mach-Programmen (Game Maker oder was auch immer) wird es wahrscheinlich so sein, dass ihr in eure selbstgemachten Level einfach Bilder hineinladet und diese im Level platzieren könnt - und zwar so viele, wie ihr wollt.
In Super Mario World werden euch da, was die Grafiken angeht, allerdings sehr viel weniger Freiheiten gelassen, denn Grafiken brauchen nun mal Speicherplatz. Ein Computer heutzutage hat überhaupt keine Probleme, riesige Bilder in einem Spiel darzustellen, der hat genug RAM. SMW allerdings ist zwanzig Jahre alt und läuft auf einer dementsprechend alten Spielekonsole - und diese Konsolen haben vergleichsweise wenig RAM. Das bedeutet, man kann nur eine begrenzte Anzahl von Grafiken auf einmal darstellen. Und diese Grafiken werden auch nicht als Bilddateien eingefügt, wie wir sie von Computern kennen, sondern als Teile von bestimmter Größe, die man beliebig wieder verwenden kann.
2. SMW und seine Grafik-Beschränkungen - das "Super GFX Bypass"-Menü
Schauen wir uns mal an, wie das originale SMW seine Grafiken handhabt.
Als erstes stellt ihr sicher, dass der Menüpunkt "Use Joined GFX Files" im "Options"-Menü deaktiviert ist, also keinen Haken hat. So seht ihr besser, worauf ich hinauswill. Klickt dann auf den Button mit dem roten Pilz (
Jetzt werden die Grafiken aus dem Spiel extrahiert. In demselben Ordner, in dem sich eure ROM befindet, hat Lunar Magic nun einen Ordner namens "Graphics" erstellt.
Schaut mal hinein - was seht ihr? Alles voll mit GFX-Dateien! 52 Stück, nummeriert von 00 bis 33, und die meisten 4 Kilobyte groß.
Wenn ihr schon wisst, wie man Grafiken bearbeitet, zum Beispiel mit Tile Layer Pro oder YY-CHR, dann öffnet mal eine dieser Dateien damit. Ihr seht, dass jede dieser Dateien ein paar Grafiken aus SMW enthält - manche davon Vordergründe, manche Hintergründe, manche Sprites, und einige auch Dinge wie die Overworld-Grafiken oder den "Mario Start"-Text.
(Hättet ihr "Use Joined GFX Files" aktiviert, hätte Lunar Magic all diese Dateien zu einer einzigen großen Datei namens AllGFX.bin zusammengeklebt. Das ist völlig in Ordnung, ich dachte mir nur, mit einzelnen Dateien ist es anschaulicher.)
So sieht zum Beispiel GFX15.bin aus, wenn man sie in YY-CHR öffnet anzeigen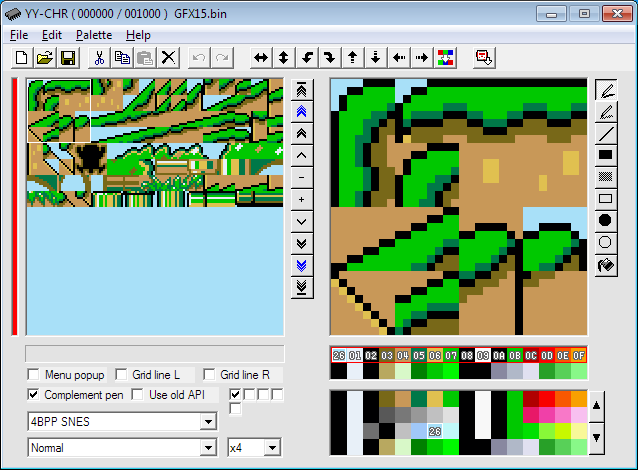
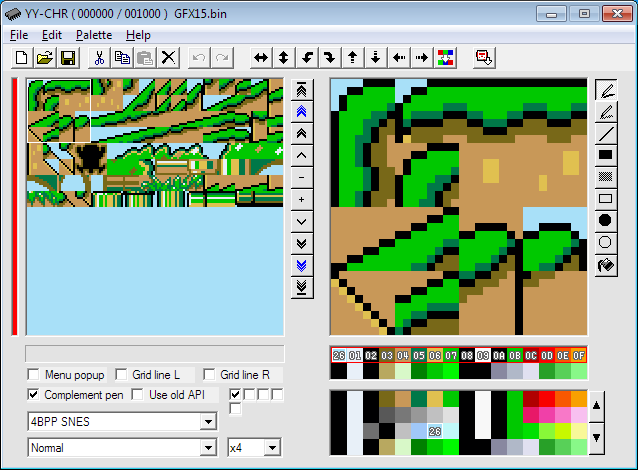
All diese Grafiken sind in 8 mal 8 Pixel großen Teilen angeordnet. Das ist die kleinste Einheit, die es in auf der/dem SNES gibt.
Wie schon erwähnt: SMW kann nicht alle diese Grafikdateien zur selben Zeit laden. Ihr könnt euch für euer Level genau zehn davon aussuchen - sechs für Vorder- und Hintergrund, vier für Sprites. In Lunar-Magic-Sprache heißt das Slots. Es gibt zehn Slots, und in jeden passt genau eine Grafikdatei.
Wie kann man einstellen, welche Grafikdateien man für sein Level verwendet? Entweder man benutzt eine der Voreinstellungen (am einfachsten geht das, indem man ein bestehendes SMW-Level als Grundlage benutzt) - oder man ändert die Einstellungen von Hand. Und das tun wir jetzt - öffnet dazu das "Super GFX Bypass"-Menü, das ist der Button mit dem roten Giftpilz (
"Das "Super GFX Bypass"-Menü" anzeigen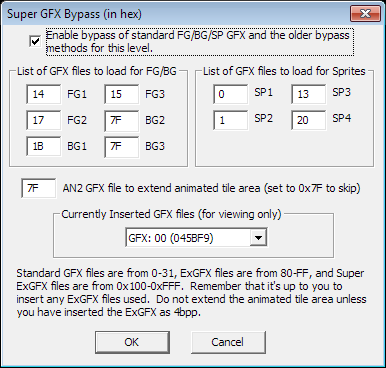
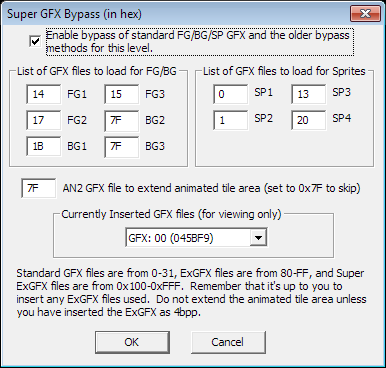
Die zehn Textfelder dort oben stehen für die Slots, und sie sind nummeriert: FG1-FG3 für Vorder- oder Hintergründe, BG1-BG3 ebenfalls für Vorder-oder Hintergründe (es macht wirklich keinen Unterschied), und SP1-SP4 für Sprites. Übrigens, dass ihr die Slots BG2 und BG3 zur Verfügung habt, könnt ihr einem Patch von smkdan verdanken, der seit Version 1.7 in Lunar Magic integriert ist. In früheren Versionen hattet ihr zwei Slots weniger.
In SMW ist zum Beispiel in den FG1-Slot immer GFX14 geladen, in FG2 immer GFX17 und in FG3 je nach Typ des Levels verschiedene Grafiken. Die Slots BG2 und BG3 sind, wie gesagt, von Lunar Magic hinzugefügt und somit in SMW nicht verwendet worden. (Die Zahl 7F in diesem Feldern bedeutet "keine Grafikdatei geladen"). Wenn ihr in diese beiden Slots Grafikdateien laden würdet, dann hättet ihr ein paar neue Grafiken, ohne damit die alten überschrieben zu haben! So funktioniert das sogenannte "Tileset-Mixing", in dem mehrere verschiedene Vordergrund-Grafiken auf einmal benutzt werden (zum Beispiel Gras- und Höhlenboden zusammen). Erst seit Lunar Magic 1.7 funktioniert das so einfach!
Wie ihr auf dem Bild seht, ist zum Beispiel im FG3-Slot gerade die Grafikdatei GFX15 geladen (das ist der Grasboden). Wenn ihr in dieses Feld die Nummer einer anderen Grafikdatei eintragt, benutzt dieses Level für den Grasboden natürlich andere Grafiken. Probiert's aus, wenn ihr wollt (auch wenn die meisten anderen Werte aussehen werden wie Müll).
3. 8x8- und 16x16-Teile
Wie ich schon sagte, die kleinste grafische Einheit in SMW ist das 8x8-Teil. Beim Levelbauen habt ihr aber sicher die Erfahrung gemacht, dass ihr dort nur 16x16 Pixel große Teile verwenden könnt, und vielleicht habt ihr sogar schon den Begriff "Map16" gehört. Was es damit auf sich hat, erkläre ich euch jetzt.
Öffnen wir zuerst mal den 8x8-Editor, und zwar mit dem
Der 8x8-Editor anzeigen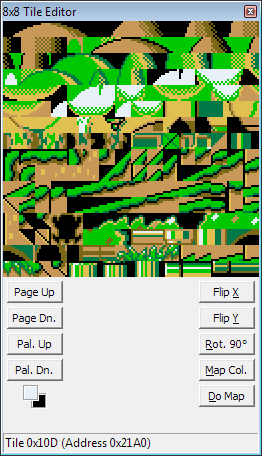
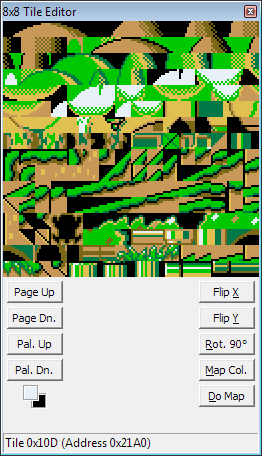
Hier seht ihr (wenn ihr mit den Pfeiltasten scrollt), alle Grafikdateien, die im Moment in die Slots geladen sind. Und zwar, wie gesagt, aufgeteilt in 8x8-Teile. Jedes davon bekommt eine Nummer zugewiesen - wenn ihr mit der Maus über ein Teil fahrt, seht ihr unten links die Teilenummer. Auf dem oberen Bild liegt mein Mauszeiger zum Beispiel gerade über Teil 10D, das ist eins in der Nähe der oberen rechten Ecke. Die Nummerierung der Teile hängt davon ab, in welchem Slot sich die Grafikdatei befindet. Die Teile im FG3-Slot haben zum Beispiel die Nummern 180 bis 1FF. (Das bedeutet, jede Hälfte von dem, was ihr im 8x8-Editor seht, ist ein Slot.)
Diese 8x8-Teile könnt ihr allerdings nicht direkt in eurem Level verwenden - wie gesagt, SMW benutzt für seine Level 16x16-Teile. Und jetzt kommt - egal, ob ihr schon davon gehört habt oder nicht - die Map16 ins Spiel!
Die Map16 ist eine Art Karte, auf der alle 16x16-Teile verzeichnet sind, die ihr in euren Leveln benutzen könnt, für Vordergründe und Hintergründe. (Es gibt nur die eine Map16, nicht für jedes Level eine andere, auch wenn garantiert nicht jedes Level alle Teile daraus benutzt.)
Und auch die 16x16-Teile sind nummeriert, nämlich von 0 bis 7FFF. (Die Nummerierung hat nichts mit den Nummern der 8x8-Teile zu tun). Das sind 32768 Teile, die ihr insgesamt verwenden könnt - diese Zahl ist erst seit Lunar Magic 1.7 so hoch, früher waren es deutlich weniger. Tja, der Fortschritt.
Jedes 16x16-Teil besteht aus vier 8x8-Teilen. Mit anderen Worten, in der Map16 sind Kombinationen von 8x8-Teilen verzeichnet.
Öffnen wir mal den Map16-Editor, und zwar mit dem
Der Map16-Editor anzeigen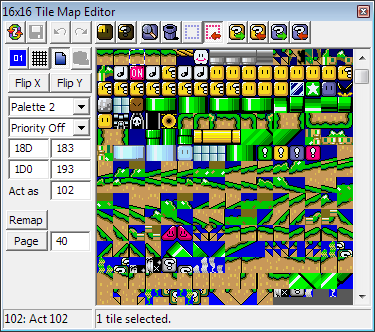
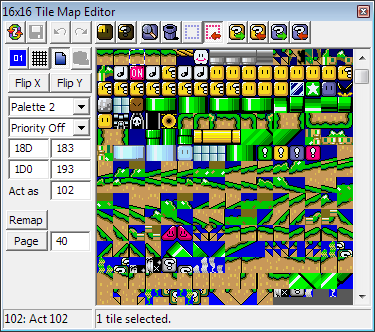
Hier sehen wir nur 256 Teile auf einmal, aber mit den Pfeiltasten oder dem Scrollbalken kann man scrollen.
Auch hier gilt, wenn wir mit der Maus über ein Teil fahren, sehen wir unten links seine Nummer. Wenn man ein Teil anklickt, sieht man am linken Rand noch weitere Informationen - zum Beispiel, aus welchen vier 8x8-Teilen es sich zusammensetzt. Hier habe ich das 16x16-Teil Nummer 102 angeklickt, und man sieht, es besteht aus den 8x8-Teilen 18D, 183, 1D0 und 193.
4. Der Sinn von ExGFX und warum Map16-Dateien fast immer nötig sind
So. Warum denn eigentlich ExGFX?
Man könnte, wenn man einen anderen Vordergrund haben möchte, natürlich auch einfach die Grafikdateien bearbeiten, die in SMW schon drin sind. Und wer nicht allzu viele neue Grafiken in seinem Hack braucht, der kann das auch wirklich so machen. Der Nachteil ist nur, dass dabei natürlich die originalen Grafiken futsch sind. Außerdem hat SMW ja nur 52 Grafikdateien, von denen man nicht mal alle bearbeiten sollte, und irgendwann geht einem schlicht der Platz aus.
Und dafür sind ExGFX da - es sind Grafikdateien, die man in seinen Hack einfügen kann, ohne die alten damit zu überschreiben. Daher auch der Name - ExGFX, von "Extra Graphics".
Wenn ihr in einem eurer Level einen Boden haben wollt, der anders aussieht als anderswo, dann malt ihr euch eine Grafikdatei, die eure neuen Bodengrafiken enthält, und ladet sie in einen Slot für Vordergrund-Grafiken, zum Beispiel FG3. Das hat natürlich zur Folge, dass die Grafiken, die vorher dort drin waren, in diesem Level jetzt nicht mehr da sind - aber in anderen Leveln könnt ihr sie weiterhin benutzen, und das ist der Sinn von ExGFX! ExGFX bedeutet, potenziell für jedes Level andere Grafiken.
Wie man selbst ExGFX-Dateien erstellt, soll nicht Thema dieses Tutorials sein. Aber mal angenommen, ihr hättet euch eine ExGFX-Datei gemalt, die fast so aussieht wie GFX15, nur dass sie ein paar Teile durch ein Smiley-Gesicht ersetzt:
Eine Beispiel-ExGFX-Datei anzeigen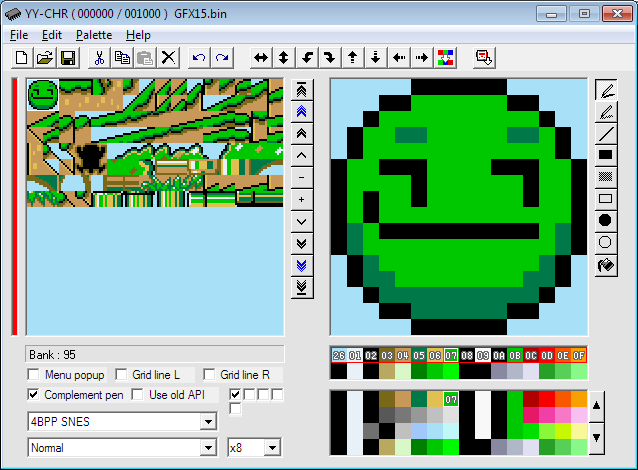
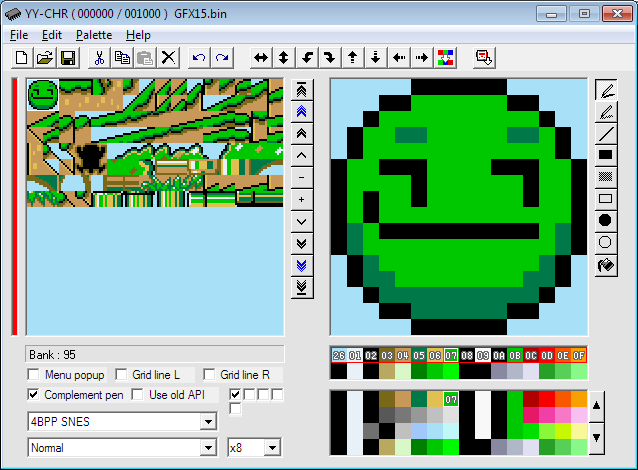
Stellt euch vor, diese fügt ihr jetzt ins Spiel ein (wie das geht, erkläre ich natürlich noch) - und ihr ladet sie in den FG3-Slot. Denkt mal nach - könntet ihr diesen Smiley jetzt schon in eurem Level benutzen?
Vielleicht seid ihr schon darauf gekommen - erst müssen wir noch die Map16 verändern!
Denn wie gesagt: Die Map16 ist eine "Karte", auf der Kombinationen von 8x8-Teilen verzeichnet sind. Aber die Kombination aus genau diesen vier Teilen, die unseren Smiley bilden, taucht im originalen SMW nirgendwo auf! Das bedeutet, wir müssen uns ein neues Map16-Teil erstellen - und dem sagen wir dann "setze dich aus dem, dem, dem und dem Teil zusammen". Dieses neue Teil können wir dann in unserem Level verwenden.
Deswegen ist das Erstellen von neuen Dateien fast immer nötig, wenn man ExGFX einfügt. Warum fast? Nun, es gibt auch einige ExGFX-Dateien, in denen die Teile genau so angeordnet sind wie im originalen SMW. Für diese gibt es schließlich schon passende 16x16-Teile, daher sind keine neuen Teile nötig. Oder man erstellt sich einmal neue 16x16-Teile und benutzt dann in allen weiteren ExGFX-Dateien, die man erstellt, dieselbe Anordnung von 8x8-Teilen, so dass man nicht jedes Mal neue 16x16-Teile erstellen muss.
Das sind aber eher Ausnahmen - in den allermeisten Fällen werden wir uns neue 16x16-Teile in der Map16 erstellen müssen. Das ist aber gar nicht weiter schlimm, denn Platz ist schließlich genug da. Und schwer ist es auch nicht, denn so gut wie immer sind bei ExGFX-Dateien, die man herunterladen kann, schon die Map16-Teile dafür mitgeliefert. Diese braucht man dann nur noch in Lunar Magic zu importieren.
Und keine Sorge, wie das geht, erkläre ich jetzt. Ja, ganz recht, jetzt legen wir los mit dem Einfügen!
5. Der Einfügeprozess und erste Vorbereitungen
Das Einfügen von ExGFX läuft in der Regel folgendermaßen ab:
- Eine ExGFX-Datei herunterladen (besser gesagt ein ExGFX-"Paket", denn fast immer sind noch Map16- und Paletten-Dateien mitgeliefert, und manchmal gibt es auch mehr als eine Grafikdatei)
- Die Grafikdatei in den Ordner "ExGraphics" verschieben
- In Lunar Magic alle ExGFX-Dateien aus diesem Ordner importieren
- Im Super-GFX-Bypass-Menü einstellen, in welchen Slot wir die neue ExGFX-Datei laden wollen
- Die Map16-Datei importieren
- Die Palette importieren, wenn vorhanden
Danach sind die ExGFX aingefügt und man kann die neuen Map16-Teile in seinem Level verwenden. All das werde ich jetzt natürlich im Detail erklären.
Das erste, was ihr tun solltet, wenn ihr zum ersten Mal ExGFX einfügt, ist folgendes: Klickt auf alle vier Pilz-Buttons, in der Reihenfolge von links nach rechts. (
Dadurch passiert folgendes:
Vielleicht fragt ihr euch, wozu ihr auch noch auf die ersten beiden Buttons klicken müsst, wo die doch für normale GFX zuständig sind und nicht für ExGFX. Der Grund ist ein bisschen technisch: SMW speichert seine Grafik-Daten in einem anderen Format als dem, das Lunar Magic haben will. Beim ersten Extrahieren und Einfügen der GFX installiert Lunar Magic deswegen einen Hack im Spiel, der das Grafikformat ändert.
Wie gesagt, all diese vier Buttons hintereinander müsst ihr nur drücken, wenn ihr in eurem Hack zum ersten Mal ExGFX einfügt. (Und eigentlich reichen sogar die ersten drei, aber das ist einfach eine Faustregel.) Wenn ihr später noch mal alle vier hintereinander drückt, schadet das nicht, ist aber auch nicht unbedingt nötig.
(Wenn beim Drücken auf den grünen Pilz-Button eine Fehlermeldung erscheint, die das "3bpp"-Format erwähnt - dann, muss ich gestehen, weiß ich auch nicht, was zu tun ist. Entweder ihr versucht's mit einer neuen ROM, wenn ihr nichts zu verlieren habt, oder ihr klickt auf OK und fahrt fort. Wenn die Grafiken in eurem Hack nicht sofort danach wie Müll aussehen, wenn ihr ihn spielt, habt ihr Glück gehabt.)
6. Der ExGraphics-Ordner
Wie gesagt: Wenn ihr zum ersten mal den blauen Pilz-Button drückt, wird ein Ordner namens "ExGraphics" erstellt, und zwar im selben Ordner, in dem sich auch eure ROM befindet. (Und der "Graphics"-Ordner.) In dem ist am Anfang noch nichts drin - klar, wir haben ja auch noch keine ExGFX eingefügt.
Wenn ihr, so wie ich für dieses Tutorial, mit einer frischen ROM losgelegt habt, wird in eurem Ordner noch nicht mehr drin sein als das hier:
Der Ordner bis jetzt anzeigen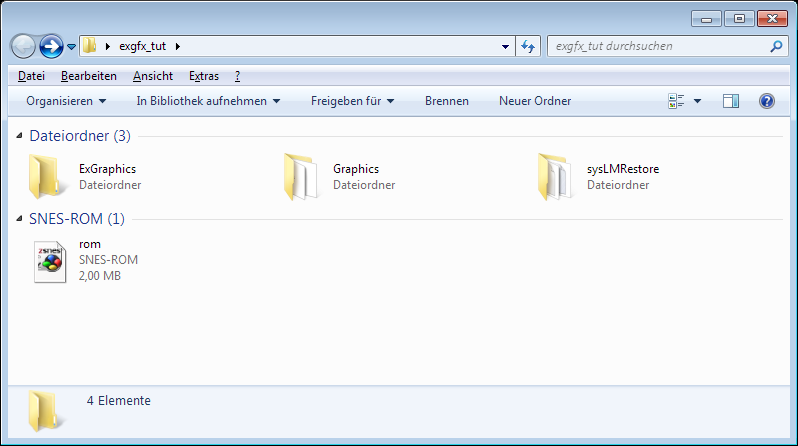
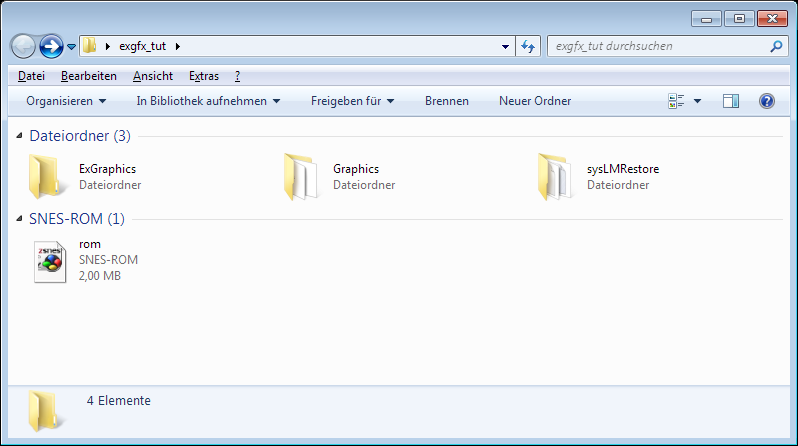
Das werden wir sofort ändern - und dazu müssen wir uns natürlich zuerst eine ExGFX-Datei beschaffen, die wir benutzen wollen.
7. ExGFX herunterladen
Für dieses Tutorial benutze ich den Plattform-Vordergrund aus SMAS-SMB3.
"Die Beschreibung des ExGFX-"Pakets" auf SMWC" anzeigen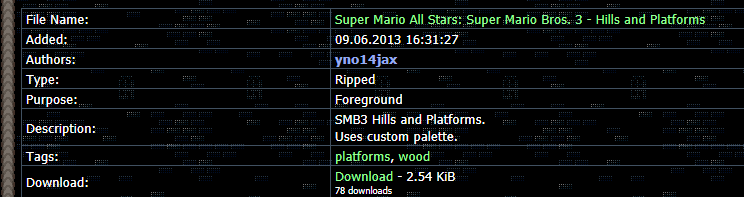
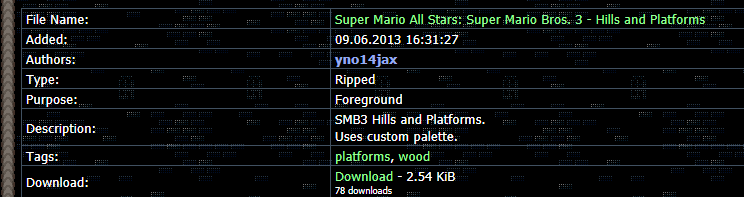
Ich bitte euch darum, diese Grafiken nicht nur deswegen in eurem Hack zu benutzen, weil ich sie für dieses Tutorial verwende. Ich gehe davon aus, dass ihr einen eigenen Kopf habt - denkt bitte darüber nach, ob diese ExGFX auch in euren Hack passen, und folgt mir nicht blind. Danke.
Wahnsinnig viel mehr ExGFX könnt ihr im "Graphics"-Bereich von SMW Central herunterladen, der Anlaufstelle für Hacking-Ressourcen (und eigentlich auch für alles andere). Während ich dieses Tutorial schreibe, wird der ExGFx-Bereich erneuert, und alle der über 2800 ExGFX dort werden neu moderiert - das bedeutet, die meisten davon werden sich momentan im "Waiting to be moderated"-Bereich befinden.
Um eine davon heruntrzuladen, klickt auf ihren Namen und auf der Seite, die sich öffnet, entweder auf "Download" oder noch mal auf den Namen.
Laden wir uns also besagte ExGFX herunter und schauen uns den ZIP-Ordner an.
Ein typischer ZIP-Ordner mit ExGFX-Zeug anzeigen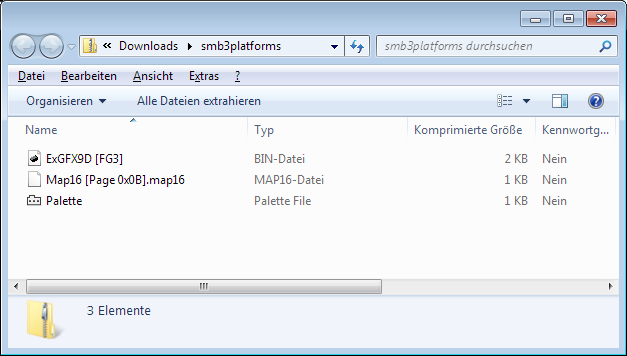
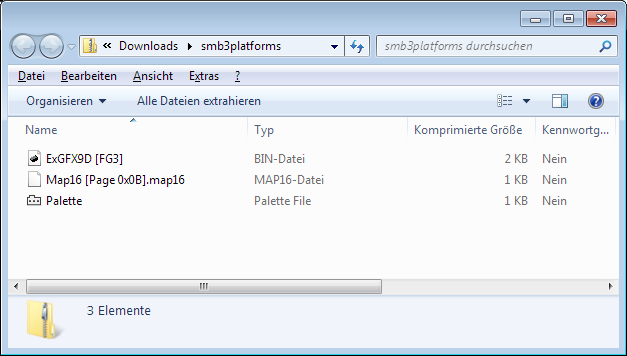
Enthalten sind, wie sehr oft, folgende drei Dateien:
- Die ExGFX-Datei selbst (.bin), für die Grafiken (ohne die wäre das Ganze sinnlos)
- Eine Map16-Datei (heutzutage meistens .map16) mit den 8x8-Teil-Kombinationen, die wir brauchen
- Eine Palette (.pal oder .tpl), denn diese ExGFX benutzen nicht dieselben Farben wie die SMW-Grafiken
Kümmern wir uns als erstes um die ExGFX-Datei.
8. Die ExGFX-Datei einfügen
Jetzt geht die Action los!
Extrahiert den ZIP-Ordner, schnappt euch die ExGFX-Datei (die mit der Endung .bin) und verschiebt sie in den Ordner "ExGraphics".
Damit die Datei von Lunar Magic erkannt wird, braucht sie einen bestimmten Dateinamen. Dieser hat das Format "ExGFX<nummer>.bin". <nummer> steht dabei für eine Hexadezimalzahl von 80 bis FFF. Ja, auch die ExGFX-Dateien sind nummeriert - und wie man an den Zahlen erkennen kann, könnt ihr theoretisch insgesamt 3968 ExGFX-Dateien in euren Hack einfügen (so viele werdet ihr praktisch nie brauchen). Nebenbei bemerkt: Was unterscheidet GFX-Dateien von ExGFX-Dateien? Einzig die Nummer.
So, wie wir sie heruntergeladen haben, hat die Datei also noch nicht den richtigen Namen. Schneidet also das "[FG3]" am Ende ab, so dass die Datei nur noch ExGFX9D.bin heißt. Welche Nummer ihr am Ende verwendet, ist dabei völlig egal - ihr könnt auch mit 80 anfangen und euch hocharbeiten. (Ich persönlich fange mit FFF an und zähle abwärts.) Oder ihr belasst es bei 9D, das spielt keine Rolle. Wichtig ist nur, dass ihr wisst, welche Datei welche Nummer hat - am besten, ihr legt euch eine Liste an, damit ihr später nicht jede Datei öffnen müsst, um zu erkennen, welche Grafiken dort drin sind.
(Das [FG3] im Dateinamen war allerdings eine wichtige Information, denn so wissen wir, in welchen Slot wir die Datei laden müssen. Mehr dazu gleich.)
Habt ihr die Datei umbenannt und im "ExGraphics"-Ordner abgelegt, wechselt wieder zu Lunar Magic. Klickt dort auf den
Was kommt als nächstes? Wir müssen dem Level sagen, dass es diese ExGFX-Datei als Grafik benutzen soll, und auch, in welchem Slot wir sie haben wollen. Öffnet dazu den "Super GFX Bypass"-Dialog (
"Der "Super GFX Bypass"-Dialog in Aktion" anzeigen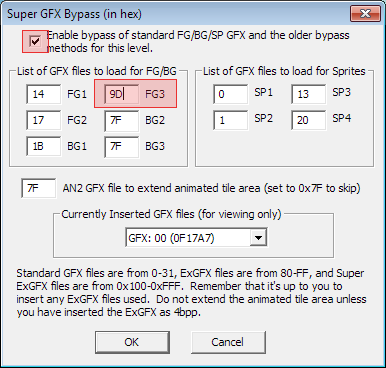
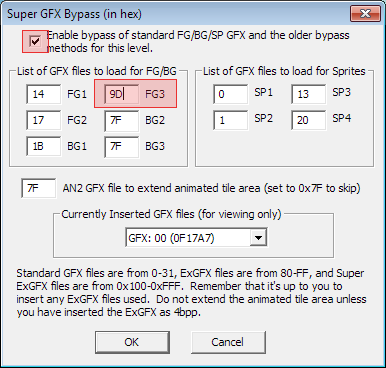
Setzt dort den Haken ganz oben, damit ihr die Werte in den Feldern verändern könnt. In den entsprechenden Slot gebt ihr nun die Nummer der ExGFX-Datei ein, die ihr dort hinein laden wollt - wie ihr seht, habe ich in diesem Beispiel die Nummer bei 9D belassen.
Wie gesagt: Wichtig ist, welchen Slot ihr der Datei zuweist. Normalerweise wird diese Information immer mit herunterladbaren ExGFX mitgeliefert, in diesem Fall war die Information im Dateinamen zu finden. Wenn euch so was mal nicht mitgeteilt werden sollte, müsst ihr wohl oder übel alle - plausiblen - Slots durchprobieren.
Warum ist das so wichtig? Mit dem falschen Slot funktioniert die mitgelieferte Map16-Datei nicht. Vielleicht erinnert ihr euch: In der Map16 stehen Kombinationen von 8x8-Teilen, die alle eine bestimmte Nummer haben. Und die Nummer dieser 8x8-Teile hängt von dem Slot ab, in dem sich die Grafikdatei befindet. Verwendet ihr einen anderen Slot als vorgesehen, setzt die mitgelieferte Map16-Datei andere 8x8-Teile zusammen, als sie soll.
Die Wahl des richtigen Slots ist also nur für die Map16-Datei wichtig. Wenn ihr euch eure Map16-Teile selbst zusammenbauen wollt oder müsst, ist der Slot praktisch egal (Hauptsache, es ist nicht einer der SP-Slots, die sind nur für Sprites.)
Klickt ihr im "Super GFX Bypass"-Dialog auf OK, merkt ihr vielleicht, dass eure Bodengrafiken, falls ihr noch oder schon welche im Level habt, jetzt mehr oder weniger kaputt aussehen. Klar, denn wir haben ja soeben die Grafikdatei ersetzt, die in SMW für Vordergründe zuständig ist. Wir brauchen erst noch die 16x16-Teile, die die neuen 8x8-Teile richtig anordnen.
9. Die Map16-Datei importieren
Nun hab ich schon so lange von der Map16-Datei gesprochen, jetzt geht's endlich ans Einfügen. Wie ihr jetzt wisst, die Map16-Datei enthält die 16x16-Teile, die unsere neu eingefügten 8x8-Teile auf die richtige Weise zusammensetzen.
Öffnet also zunächst den Map16-Editor (
In diesem Fall sagt uns der Dateiname, an welche Stelle die 16x16-Teile eingefügt werden, wenn wir sie importieren - nämlich Page 0B. (Eine "Page" besteht aus 256 16x16-Teilen - alles, was man im Map16-Editor auf einmal sieht.)
Dass die Teile beim Importieren an eine festegelegte Stelle eingefügt werden, ist eine Funktion des neuen Dateiformates .map16. Früher hat Lunar Magic ausschließlich das .bin-Format verwendet, das über die Position der Teile in der Map16 nichts ausgesagt hat. Die Teile wurden dann einfach an der aktuellen Cursorposition eingefügt.
Wenn ihr das auch so haben wollt - also selbst entscheiden wollt, wo eure Teile nach dem Importieren landen, stellt sicher, dass im Map16-Editor der
 -Knopf nicht aktiviert ist. So werden auch bei .map16-Dateien die Teile immer an der aktuellen Cursorposition eingefügt.
-Knopf nicht aktiviert ist. So werden auch bei .map16-Dateien die Teile immer an der aktuellen Cursorposition eingefügt. Nun klickt im Map16-Editor auf den
 -Button und wählt die Map16-Datei aus, wo auch immer sie ihr abgelegt habt. Im Dateiauswahlfenster werden standardmäßig nur .map16-Dateien angezeigt - wenn ihr Map16-Dateien im immer noch unterstützten .bin-Format einfügen wollt, wählt im Menü neben dem Feld "Dateiname" ".bin" aus.
-Button und wählt die Map16-Datei aus, wo auch immer sie ihr abgelegt habt. Im Dateiauswahlfenster werden standardmäßig nur .map16-Dateien angezeigt - wenn ihr Map16-Dateien im immer noch unterstützten .bin-Format einfügen wollt, wählt im Menü neben dem Feld "Dateiname" ".bin" aus.Nach einem Klick auf "Öffnen" sind eure Teile in die Map16 importiert!
Ich habe die oben erwähnte Option ausgeschaltet, so dass die Teile bei mir nicht auf Page 0B gelandet sind, sondern auf Page 03. Das heißt, ihre Teilenummern sind bei mir nicht B00 bis B4C, sondern 300 bis 34C. Das ist aber völlig egal, denn auswählen müssen wir die Teile sowieso selber - wir brauchen keine Funktion, die davon abhängt, wo genau sich unsere Map16-Teile befinden.
Der Map16-Editor nach dem Importieren der Teile anzeigen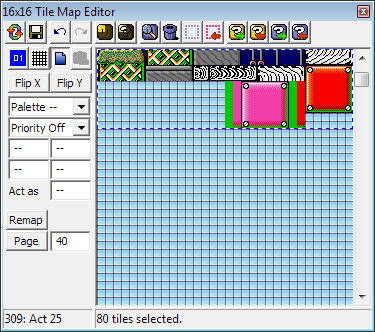
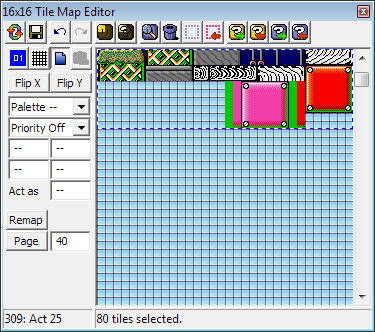
Vergesst nicht, auf den Speicher-Button zu klicken (
Die Map16-Datei könnt ihr jetzt wegwerfen. DIe Teile sind importiert, jetzt ist sie unnütz.
10. Die Palette einfügen
Die Teile an sich sehen ja schon ganz nett aus - was uns allerdings noch dringend fehlt, ist die richtige Palette - mit solchen Farben wollen wir gar nicht erst anfangen zu abeiten. Zum Glück ist eine Palette ja schon mitgeliefert und importiertbereit.
Extrahiert die Palettendatei aus dem ZIP-Ordner - auch hier ist egal, wo ihr sie ablegt und wie sie heißt.
Nun öffnet den Paletten-Editor (
 -Button. Wählt, wie gehabt, die Palettendatei aus und klickt auf "Öffnen".
-Button. Wählt, wie gehabt, die Palettendatei aus und klickt auf "Öffnen".Nun ändert sich die Level-Palette, was ihr im Paletteneditor sofort sehen könnt. Keine Sorge, auf andere Level haben sich diese Änderungen nicht ausgewirkt.
Der Anblick, den der Map16-Editor euch jetzt bietet, sollte ein schönerer sein:
Der Map16-Editor mit richtigen Farben anzeigen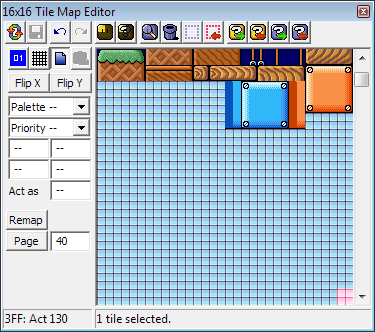
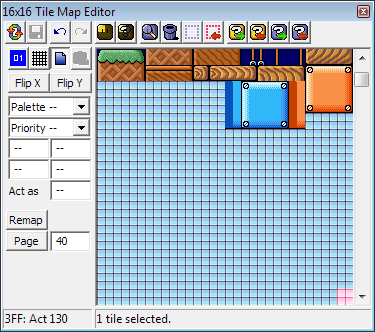
Vergesst wieder nicht zu speichern (
Es ist gut möglich, dass sich durch das Importieren der Palette die Farben von Dingen verändert haben, deren Farbe ihr gar nicht verändern wolltet - das liegt daran, dass eine Paletten-Datei immer die ganze Palette überschreibt, und nicht nur die Farben ersetzt, die sie ersetzen muss. In diesem Fall bleibt euch nichts anderes übrig, als Farben hin- und herzukopieren, bis alles wieder richtig aussieht. (Oder ihr fügt die Palette zuerst in ein anderes, unbenutztes Level ein, und kopiert von dort dann nur die Farben, die ihr braucht.) Das habe ich in diesem Fall mal gemacht, denn die Hintergrundfarben sind in meinem Fall unerwünschterweise verändert worden. Wie man Farben kopiert, soll nicht Teil dieses Tutorials sein.
11. Die ExGFX benutzen
Nun ist es an der Zeit, die neuen Teile ins Level einzufügen. Öffnet dazu das "Add Objects"-Fenster (
"Das "Add Objects"-Fenster mit den neuen Map16-Teilen" anzeigen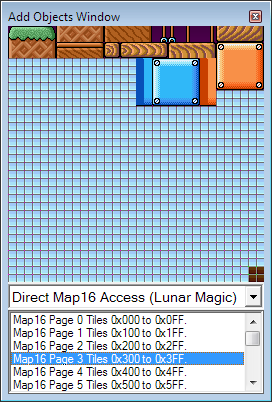
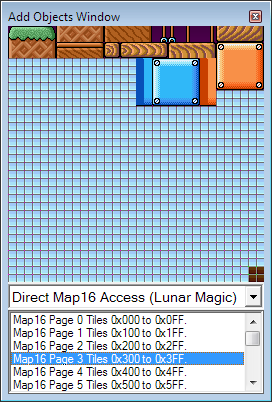
Nun könnt ihr anfangen, mit diesen Teilen euer Level zu bauen. Wie das geht, sollte ich euch hoffentlich nicht erklären müssen.
So könnte ein Level mit den neuen ExGFX aussehen anzeigen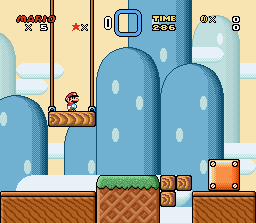
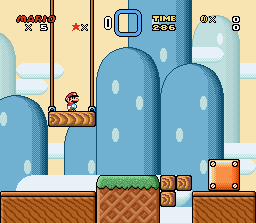
Das war's!
Ich hoffe sehr, dass dieses Tutorial - trotz der ziemlich enormen Länge - noch lesbar und einigermaßen verständlich ist. (Für ein Tutorial über Hintergründe schaut euch diesen Thread hier an.)
Gegen konstruktive Kritik hätte ich nichts - und wenn ihr noch Fragen dazu habt, dann stellt sie gerne, gut möglich, dass ich oder jemand anderes euch weiterhelfen kann.
Puh.










 )
)