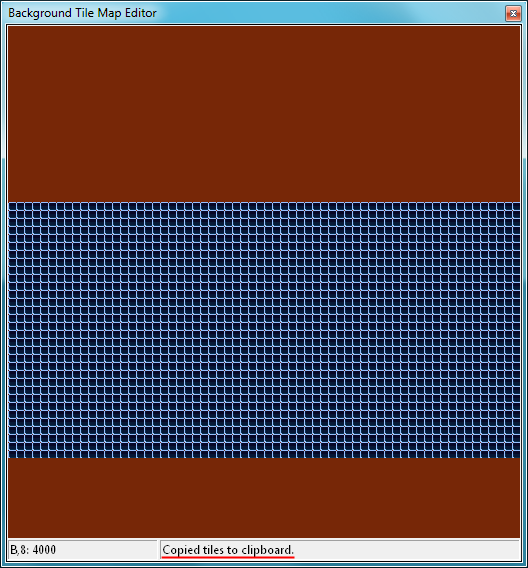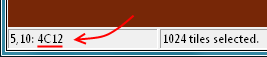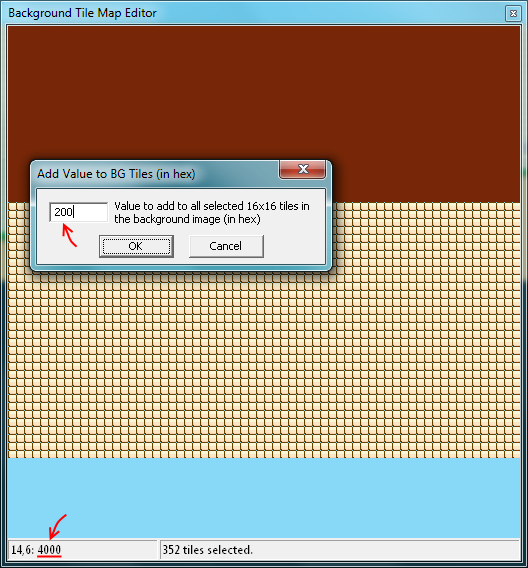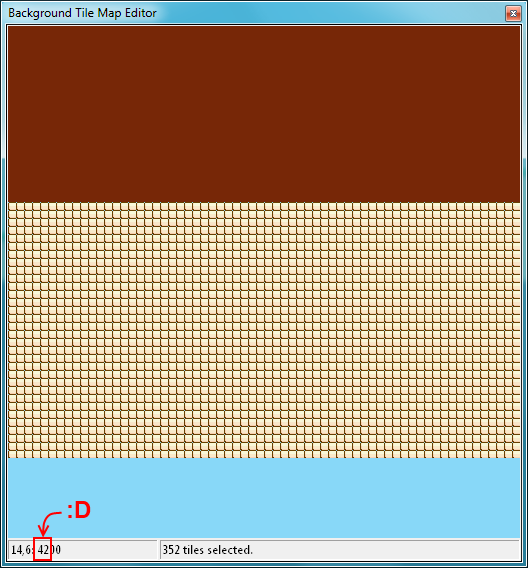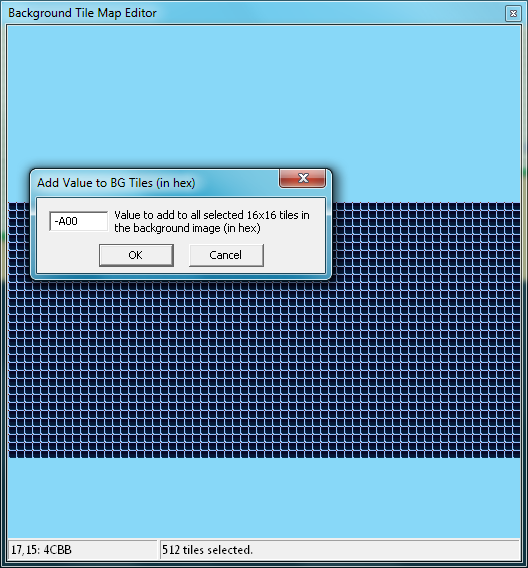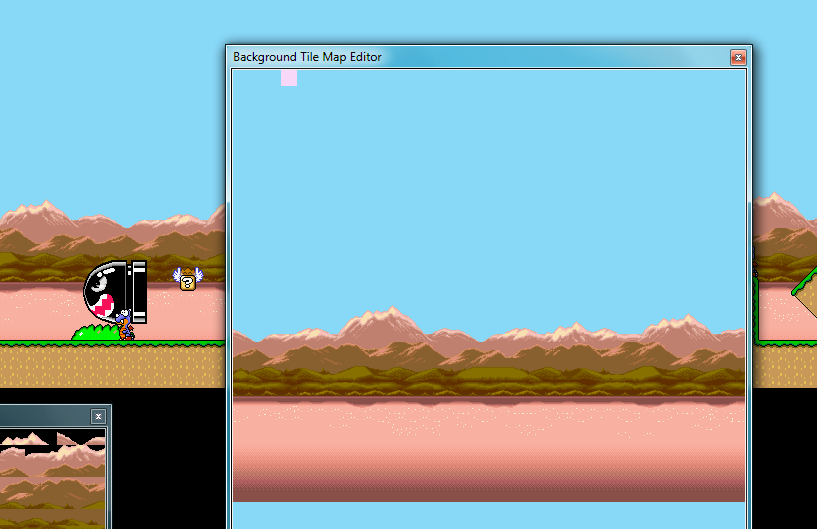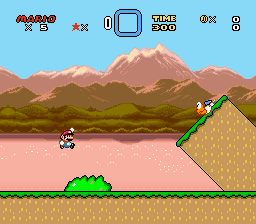Ich bin's leid, so viele Leute jedes Mal dasselbe fragen zu sehen.
Bitte sagt Bescheid, wenn ihr etwas nicht versteht! Ich möchte das Tutorial so verständlich wie möglich machen.
Seit LM 1.70 gibt es in Lunar Magic die Möglichkeit, Hintergrund-Tiles auf
zehn verschiedenen Map16-Pages gleichzeitig zu haben - in vorigen Versionen konnte man die Teile immer nur von einer Seite zur Zeit auswählen. Eine Gruppe von zehn Map16-Pages wird
Bank genannt. Das "Change Background Map16 Bank"-Feature scheint jedoch viele zu verwirren... Schade, denn es ist echt nützlich und auch gar nicht mal so schwer. Ich zeig euch, wie's geht.
1. Zuallererst
Ich gehe davon aus, dass ihr wisst, wie man ExGFX einfügt. Auch wenn ich alles so detailliert wie möglich erkläre, ein bisschen Ahnung von dem, was man tut, und wieso man es tut, schadet nie.
Also, was brauchen wir?
- Euren Hack natürlich.
- Lunar Magic ab Version 1.70 - deswegen wird dieses Tutorial ja erst nötig.
- Hintergrund-ExGFX, die ihr benutzen wollt. Für dieses Tutorial verwende ich als Beispiel den Seeufer-Hintergrund aus Asterix&Obelix.[/url]
Denkt bitte, bitte, bitte zweimal nach, bevor ihr den hier benutzten Hintergrund auch in eurem Hack verwendet! Nur, weil ihr den jetzt habt, heißt das nicht, dass ihr ihn auch benutzen müsst. Behaltet ihn nicht blind, sondern denkt darüber nach, ob er auch wirklich in euren Hack passt und ob ihn nicht schon zu viele verwendet haben. (Ich hab das Gefühl, seit ich das Tutorial geschrieben habe, kommt dieser Hintergrund in jedem zweiten deutschen Hack vor, und das tut dem schönen Hintergrund doch unrecht.)
2. Los geht's - die Grafiken in die Map16 kriegen
Zuerst ladet ihr euch den Hintergrund runter und extrahiert die Dateien. Die .bin-Dateien haben noch nicht den richtigen Dateinamen, also müssen wir sie umbenennen. Hier im Beispiel benenne ich die Datei BG1.bin in EXGFX123.bin und die Datei BG2.bin in ExGFX124.bin um. Denkt dran: ExGFX123 in den BG1-Slot, ExGFX124 in den BG2-Slot.
Fügt die Dateien wie gewohnt an ihren richtigen Ort ein. Das heißt:
ExGFX123.bin und
ExGFX124.bin in den ExGraphics-Ordner,
Map16Page.bin in denselben Ordner wie die ROM und die Palette (
Palette.pal und
Sample Level (32).mwl) irgendwohin, wo ihr sie wiederfindet.
So sieht's bis jetzt aus: Spoiler anzeigen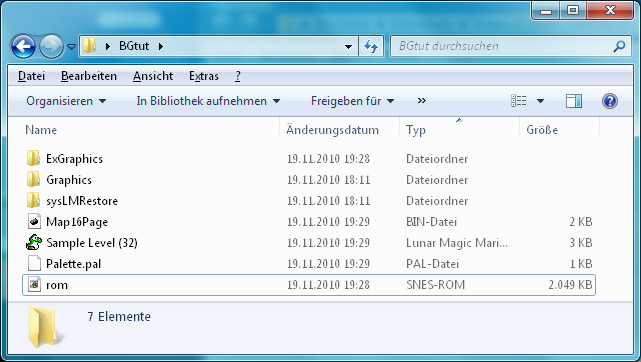
Meine ROM heißt
rom.smc. Im
ExGraphics-Ordner befinden sich die Dateien
ExGFX123.bin und
ExGFX124.bin.
Als Nächstes öffnet ihr euren Hack in Lunar Magic und klickt auf den gelben Pilz-Button

, um die ExGFX einzufügen. Dann öffnet ihr durch einen Klick auf den roten
Giftpilz-Button

das "Super GFX Bypass"-Fenster.
So, was sollten wir uns merken? 123 in BG1, 124 in BG2. Und das geben wir jetzt auch in den entsprechenden Feldern ein.
So sieht's bis jetzt aus:
Wenn ihr dann auf OK klickt, werdet ihr merken, dass der alte Hintergrund in eurem Level verglitcht ist. Aber das macht nicht, ihr braucht ihn ja eh nicht mehr.
Jetzt haben wir die Grafiken drin, müssen sie aber noch in Map16-Teilen richtig anordnen. Dazu öffnet ihr den Map16-Editor durch einen Klick auf den rechten ?-Button

und wählt mit den Pfeiltasten eine Seite
zwischen 40 und 7F aus (00-3F sind für den Vordergrund). Da 40 und 41 schon von SMW-Hintergründen belegt sind und wir nichts überschreiben wollen, nehmen wir mal
Page 42.
Stellt sicher, dass die Datei
Map16Page.bin im selben Ordner ist wie eure ROM. Jetzt drückt ihr
F3, um die Map16-Daten einzufügen.
Danach müsst ihr F9 drücken, um die Daten zu speichern - nicht vergessen!
So sieht's bis jetzt aus:
Schön und gut... aber die Farben! So eine Palette will keiner haben, glaubt mir. Jeder kann sich schönere Farben vorstellen als die hier. Und damit wir die uns nicht nur vorzustellen brauchen, fügen wir jetzt die
Paletten-Datei ein. Dazu klickt ihr auf "
File --> Palettes --> Import Level Palette from File..." und wählt die .pal-Datei aus, die ihr zuvor irgendwohin kopiert habt, wo ihr sie wiederfindet. (
Hinweis: Oft werden statt .pal-Dateien auch .tpl-Dateien mitgeliefert - die Funktionsweise ist genau die gleiche.)
So sieht's bis jetzt aus:
Na prima!

Vergesst auch das Speichern des Levels von Zeit zu Zeit nicht.
3. Der vermeintlich schwierigste Teil
Hiermit haben anscheinend die meisten Probleme: Das einfügen der Hintergrund-Teile ins "Background Editor"-Fenster.
Passt gut auf, ich erklär's euch.
Also, zuerst öffnet ihr den
Background-Editor 
, damit ihr den Hintergrund bearbeiten könnt. Am besten löscht ihr auch gleich alle Teile (indem ihr sie mit gedrückter Maustaste und durch Ziehen markiert und Entf drückt), damit ihr nicht von den verglitchten Teilen abgelenkt werdet). Lasst nebenher auch den
Map16-Editor offen.
So. Ihr könntet jetzt die Teile aus dem Map16-Editor auswählen und per Rechtsklick in den Background-Editor einfügen, aber das einzeln zu machen würde zu lange dauern, und bei komplexen Hintergründen ist das kaum machbar. Also, was machen wir dann?
Dafür ist das
Sample-Level da! Das ist ein Level, in das der Hintergrund schon eingefügt wurde - man muss dann nur noch die Hintergrund-Teile aus dem Sample-Level kopieren und in das richtige Level einfügen. und das machen wir jetzt.
Vergesst nicht, das Level zu speichern, und dann klickt auf
"File --> Open Level from File...". Dann wählt ihr das mitgelieferte Sample Level aus und klickt auf OK. Wie der Dateiname schon sagt, wird das Level automatisch als Level 32 eingefügt - aber keine Angst vor dem Verlust des originalen Levels, ihr braucht das Sample-Level ja nicht zu speichern.
So, jetzt kommt der komplizierte Teil. Zuerst mal:
Gut möglich, dass beim Öffnen Fehlermeldungen kommen, dass die ExGFX nicht gefunden werden. Das liegt daran, dass wir nicht dieselben ExGFX-Nummern genommen haben, die das Sample-Level verwendet. Das
macht aber nichts - uns interessiert ja nur die Anordnung der Teile, denn nur die wollen wir ja kopieren.
Wenn er schon wieder geschlossen ist, öffnet im Sample-Level den
Background-Editor. Die Teile dort werden jetzt nicht richtig aussehen, aber das kriegen wir hin. Jedenfalls:
Markiert alle Teile und
kopiert sie mit Strg+C.
So sieht's bis jetzt aus:
So, jetzt
wechselt wieder in euer richtiges Level.
Klickt noch einmal auf das Background-Editor-Fenster, um es wieder aktiv zu machen, und fügt dann die Teile mit
Strg+V ein.
So, jetzt wird's komplizierter. Wisset: In den allermeisten Fällen sind eure Hintergrund-Teile immer nur auf einer einzelnen Map16-Page, also vereinfache ich das Ganze hier ein bisschen. Wisset außerdem, dass ihr die
Nummer eines Teiles auslesen könnt, indem ihr
mit der Maus darüberfahrt. Die Teil-Nummer wird in der unteren linken Ecke des Background-Editor-Fensters angezeigt.
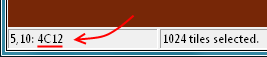
DIe ersten beiden Zahlen stehen für die Seite, auf der die Teile sich befinden.
Zuerst müsst ihr überprüfen, in welcher
Bank eure Map16-Teile sind.
Bank Index 00 umfasst die Seiten 40-4F,
Bank Index 01 die Seiten 50-5F,
Bank Index 02 die Seiten 60-6F und
Bank Index 03 die Seiten 70-7F. Wenn ihr diesem Beispiel gefolgt seid, werden eure Teile alle auf einer Seite sein:
42. Der Bank-Index, den ihr nehmen müsst, ist also
00.
Bank Index 00 ist die Standardeinstellung, also müsst ihr nichts daran verändern. Wenn ihr eure Teile aber in einer anderen Bank habt, müsst ihr diese auch angeben, damit die richtige Bank verwendet wird. Das macht ihr, indem ihr auf "
Level --> Change Background Map16 Bank..." klickt und dort den richtigen Bank-Index auswählt.
Jetzt kommt ein noch schwieriger Teil: Wenn ihr mit der Maus über die Teile fahrt und euch die Teilnummern anschaut, werdet ihr feststellen, dass
nicht alle (oder gar keine)
auf der richtigen Seite sind. Die Teile sind alle auf Seite 42, aber wenn ihr euch die Teilnummern jetzt anschaut, seht ihr, dass manche Teile Seite 40 und manche Seite 4C benutzen. Wie kriegen wir's hin, dass
alle Teile Seite 42 benutzen?
Dazu gibt's eine Funktion, die kaum einer kennt: Wenn man im BG-Editor
Umschalt+F9 drückt, kann man zu allen ausgewählten Teilen eine bestimmte Zahl hinzuaddieren. Heißt:
Man kann die Teile, die benutzt werden, verschieben. Auch um ganze Seiten. Und das machen wir jetzt.
Also nochmal langsam: Zuerst
sucht ihr eine Gruppe von Teilen, die auf derselben Page sind, also die mit denselben zwei Ziffern anfangen.
Die markiert ihr, indem ihr mit gedrückter Maustaste über sie fahrt. (
Hinweis: Bei den meisten BGs ist es so, dass alle Tiles auf derselben falschen Seite sind, da könnt ihr dann gleich alle auf einmal auswählen. Dieser hier ist eher ein seltener Fall.)
Gut. Habt ihr eine Gruppe von Teilen ausgewählt, die auf derselben Seite sind? Dann drückt jetzt
Umschalt+F9. (Die Umschalt-Taste heißt auch Shift.)
So sieht's bis jetzt aus:
Wenn das nicht erkennbar ist: Ich habe den
gesamten oberen Bereich ausgewählt.
Alle Teile dort benutzen Page 40 - das sieht man auch an der Teil-Nummer unten.
Um diese Page 40 jetzt zu Page 42 zu machen, müssen wir
zwei Seiten addieren. Mathematisch klar, oder? Aufgepasst:
Die Zahl 100 im Umschalt-F9-Fenster
entspicht genau einer Seite. Um zwei Seiten hinzuzufügen,
geben wir dort 200 ein. Das habe ich im Bild auch schon gemacht. Klickt auf OK, und
zack, die Teile benutzen jetzt Page 42. Davon merkt man nicht so viel, weil's gleich aussieht, aber es ist auf jeden Fall besser, es zu machen, als es nicht zu machen.
Die Teile im unteren Bereich benutzen ebenfalls Page 40,
da kann man dasselbe machen. Das habe ich ebenfalls schon getan, und hier seht ihr das Ergebnis:
So sieht's bis jetzt aus:
Und das wollten wir auch erreichen.
So, jetzt zu mittleren Teil - das ist der wichtigste Teil, denn er enthält die Teile, die man später als Berge und See erkennen soll.
Dessen Teile sehen immer noch nicht richtig aus. Wir markieren sie alle und stellen fest,
alle benutzen Page 4C. Das heißt, um auf Seite 42 zu kommen, müssen wir
A Seiten subtrahieren. A Seiten heißt
Nummer A00 - nur wie geht das mit dem Subtrahieren? Ganz einfach -
dazu setzen wir ein Minuszeichen (-) davor. Das heißt, die Zahl, die wir eingeben müssen, ist
-A00.
So sieht's bis jetzt aus:
Seht ihr? -A00, mit Minuszeichen davor.
Jetzt benutzen auch die Haupt-Teile Page 42! Und wie sieht das dann nach einem Klick auf OK aus?
So sieht's bis jetzt aus:
JAHUUU! Es geht!

Vergesst das
Speichern nicht, und dann seid ihr
fertig! Im Spiel sieht das Ganze so aus:
So sieht's bis jetzt aus:
Na, das hat sich doch gelohnt.

So, ich hoffe, ich konnte euch mit diesem Tutorial ein wenig weiterhelfen. ich hab echt den ganzen Tag gebraucht, das zu schreiben. rechnet es mir hoch an, normalerweise bin ich nicht so hilfsbereit.

Wie gesagt:
Bitte sagt Bescheid, wenn ihr etwas nicht versteht! Ich möchte das Tutorial so verständlich wie möglich machen.
So, das war's.





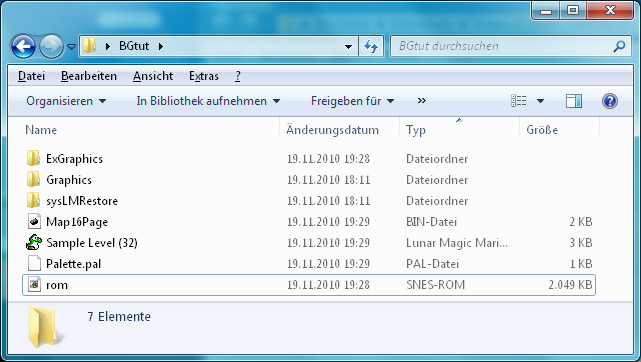
 , um die ExGFX einzufügen. Dann öffnet ihr durch einen Klick auf den roten Giftpilz-Button
, um die ExGFX einzufügen. Dann öffnet ihr durch einen Klick auf den roten Giftpilz-Button  das "Super GFX Bypass"-Fenster.
das "Super GFX Bypass"-Fenster.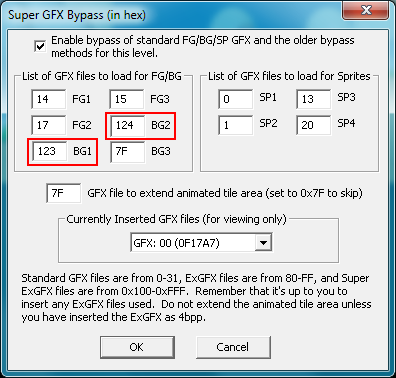
 und wählt mit den Pfeiltasten eine Seite zwischen 40 und 7F aus (00-3F sind für den Vordergrund). Da 40 und 41 schon von SMW-Hintergründen belegt sind und wir nichts überschreiben wollen, nehmen wir mal Page 42.
und wählt mit den Pfeiltasten eine Seite zwischen 40 und 7F aus (00-3F sind für den Vordergrund). Da 40 und 41 schon von SMW-Hintergründen belegt sind und wir nichts überschreiben wollen, nehmen wir mal Page 42.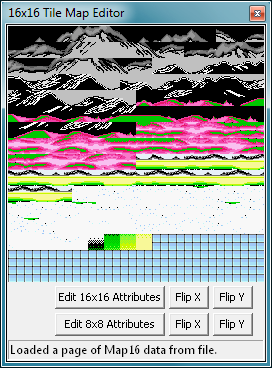
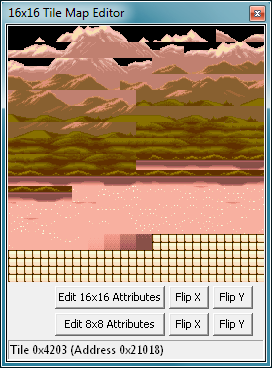
 , damit ihr den Hintergrund bearbeiten könnt. Am besten löscht ihr auch gleich alle Teile (indem ihr sie mit gedrückter Maustaste und durch Ziehen markiert und Entf drückt), damit ihr nicht von den verglitchten Teilen abgelenkt werdet). Lasst nebenher auch den Map16-Editor offen.
, damit ihr den Hintergrund bearbeiten könnt. Am besten löscht ihr auch gleich alle Teile (indem ihr sie mit gedrückter Maustaste und durch Ziehen markiert und Entf drückt), damit ihr nicht von den verglitchten Teilen abgelenkt werdet). Lasst nebenher auch den Map16-Editor offen.